Szenarios verwenden
Bei Szenarios handelt es sich um Analysevarianten. Sie erstellen Szenarios, um verschiedene Gruppen von Prognoseannahmen zu bewerten, wobei die Bewertung der verschiedenen möglichen Ergebnisse in der strategischen Planung erfolgt.
Auf den Szenariomanager zugreifen
Um auf den Szenariomanager zuzugreifen, führen Sie die folgenden Aufgaben aus:
-
Öffnen Sie das Strategic Modeling-Menüband in Microsoft Excel.
-
Klicken Sie im Strategic Modeling-Menüband auf Szenariomanager.
Szenarios erstellen
Beim Erstellen eines neuen Szenarios werden die Eigenschaften und das Konto basierend auf dem derzeit im Modell aktiven Szenario ausgewählt. Dies gilt nicht für die Übernahmereihenfolge.
So erstellen Sie Szenarios:
-
Klicken Sie im Strategic Modeling-Menüband auf Szenariomanager.
-
Um ein Szenario zu erstellen, klicken Sie auf Neu.
-
Geben Sie unter Szenarioname einen Namen ein.
Hinweis:
Der Name muss unter den Szenarios im Modell eindeutig sein. Groß-/Kleinschreibung wird nicht berücksichtigt.
-
Wählen Sie in der entsprechenden Dropdown-Liste das Szenario aus, aus dem kopiert werden soll.
Hinweis:
Das in der Dropdown-Liste angezeigte Szenario basiert standardmäßig auf dem Szenario, das im POV ausgewählt ist.
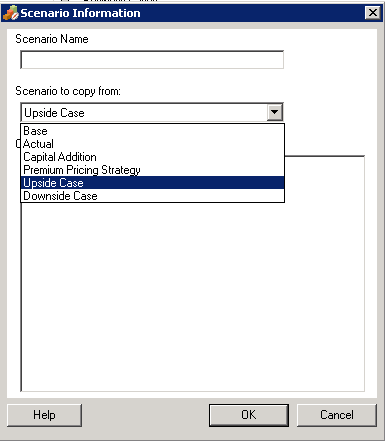
-
Geben Sie unter Kommentare Kommentare zum Szenario ein.
-
Klicken Sie auf OK.
Szenarios sortieren
So ordnen Sie Szenarios neu an:
-
Klicken Sie im Strategic Modeling-Menüband auf Szenariomanager.
-
Wählen Sie unter Szenario ein Szenario aus.
-
Klicken Sie auf
 oder
oder  , um das Szenario neu anzuordnen.
, um das Szenario neu anzuordnen.Hinweis:
Die ersten beiden Szenarios (Basis und Ist-Wert) können nicht neu angeordnet werden.
Szenarios verwalten
So verwalten Sie Szenarios:
-
Greifen Sie auf den Szenariomanager zu.
Informationen hierzu finden Sie unter Auf den Szenariomanager zugreifen.
-
Gehen Sie im Szenariomanager folgendermaßen vor:
-
Um ein Szenario zu erstellen, klicken Sie auf
 . Informationen hierzu finden Sie unter Szenarios erstellen.
. Informationen hierzu finden Sie unter Szenarios erstellen. -
Um ein Szenario umzubenennen, wählen Sie unter Szenarios ein Szenario aus, und klicken Sie auf
 .
. -
Um ein Szenario zu löschen, wählen Sie unter Szenarios ein Szenario aus, und klicken Sie auf
 .
.
-
-
Wählen Sie im Szenariomanager im linken Fenster, in dem die Liste der Szenarios im Modell angezeigt werden, ein Szenario aus.
Das Basis- und das Ist-Wert-Szenario sind Standardszenarios:
-
Basis – Enthält die ursprünglichen Eingaben der einzelnen Konten.
-
Ist-Wert – Isoliert Ist-Daten
Hinweis:
Sie können die Konten der Basis- und Ist-Wert-Szenarios nicht bearbeiten.
-
-
Im Szenariomanager werden im rechten Fenster Informationen zu einem Szenario im Modell angezeigt, z.B. Eigenschaften und Konten.
-
Optional: Wählen Sie unter Übernahmemethode eine Methode aus, die den Typ des Szenarios bestimmt: Übernahmen, Eigenständig oder Nur Eingabe.
-
Wählen Sie unter Ist-Werte verwenden in der Dropdown-Liste eine der folgenden Optionen aus: Nie, Wenn verfügbar oder In Historie.
-
Optional: Wählen Sie unter Anzeige eine anzuzeigende Kontenliste aus: Alle Konten, Ausgewählt, Auswahl aufgehoben oder Ausgewählt und übernommen.
-
Optional: Unter Konten suchen können Sie nach einem Konto suchen oder zu suchenden Text oder zu suchende Nummern eingeben.
Wenn Sie Werte eingeben, generiert Strategic Modeling im Feld die Liste mit Suchergebnissen.
-
Klicken Sie auf OK.
Mit Übernahmeszenarios arbeiten
Unter "Übernahmeszenarios" können Sie Variantenmodelle durch Kombinieren mehrerer Szenarios in ein einzelnes Szenario erstellen und auswerten. Auf diese Weise sparen Sie Zeit bei der Dateneingabe.
Beispiel für Übernahmeszenario
Nehmen wir als Beispiel für ein Übernahmeszenario ein Modell mit dem folgenden Basisszenario an:
| Szenario | Konto | Wert |
|---|---|---|
|
Basis |
Umsatz |
10 % |
|
Schuldzinsen |
6 % |
Sie erstellen diese Szenarios für das Konto "Umsatz":
| Szenario | Konto | Wert |
|---|---|---|
|
Prognose 1 |
Umsatz |
12 % |
|
Prognose 2 |
Umsatz |
14 % |
|
Prognose 3 |
Umsatz |
16 % |
Sie erstellen diese Szenarios für das Konto "Zinsen":
| Szenario | Konto | Wert |
|---|---|---|
|
Finanzierung 1 |
Schuldzinsen |
7 % |
|
Finanzierung 2 |
Schuldzinsen |
3 % |
|
Finanzierung 3 |
Schuldzinsen |
4 % |
Um Umsatzwerte mit verschiedenen Zinswerten zu bewerten, erstellen Sie ein Übernahmeszenario mit Informationen aus dem Szenario "Prognose" und fügen verschiedene Finanzierungsszenarios hinzu, um die Bewertung für unterschiedliche Kontonummern des Kontos "Schuldzinsen" vorzunehmen.
Sie können mehrere Übernahmeszenarios erstellen. Jedes Szenario ruft Daten aus einem anderen vorhergehenden Szenario ab:
Tabelle 13-1 Einige Beispiele für Übernahmeszenarios zum Bewerten von unterschiedlichen Kontonummern des Kontos "Schuldzinsen"
| Szenario | Konto | Wert | Kombination | Szenario | Konto | Wert |
|---|---|---|---|---|---|---|
|
Prognose 2 |
Umsatz |
14 % |
Übernahmeszenario 1 |
Finanzierung 3 |
Schuldzinsen |
4 % |
|
Prognose 1 |
Umsatz |
12 % |
Übernahmeszenario 2 |
Finanzierung 2 |
Schuldzinsen |
3 % |
|
Prognose 3 |
Umsatz |
16 % |
Übernahmeszenario 3 |
Finanzierung 1 |
Schuldzinsen |
7 % |
Listen mit Übernahmeszenarios erstellen
Über den Szenariomanager können Sie eine Liste vom Typ "Übernahmeszenario" erstellen.
So erstellen Sie Listen vom Typ "Übernahmeszenario":
-
Greifen Sie auf den Szenariomanager zu.
Informationen hierzu finden Sie unter Auf den Szenariomanager zugreifen.
-
Klicken Sie im Szenariomanager auf
 . Informationen hierzu finden Sie unter Szenarios erstellen.
. Informationen hierzu finden Sie unter Szenarios erstellen. -
Geben Sie unter Szenarioinformationen einen eindeutigen Szenarionamen ein.
-
Optional: Geben Sie unter Kommentare eine Beschreibung ein, und klicken Sie auf OK.
-
Optional: Wählen Sie unter Übernahmemethode die Option Übernahmen aus, und klicken Sie auf
 .
. -
Optional: Wählen Sie unter Anzeige die Option Alle Konten zur Anzeige aus.
-
Wählen Sie unter Verfügbare Szenarios ein Szenario aus, und klicken Sie auf
 , um es der Liste Übernahmeszenarios hinzuzufügen.
, um es der Liste Übernahmeszenarios hinzuzufügen. -
Optional: Ändern Sie unter Übernahmeszenarios mit den Pfeilen die Reihenfolge der Szenarios.
-
Klicken Sie auf OK, um das Dialogfeld "Übernehmen von" zu schließen.
-
Wählen Sie unter Ist-Werte verwenden in der Dropdown-Liste eine der folgenden Optionen aus: Nie, Wenn verfügbar oder In Historie.
-
Optional: Wählen Sie unter Anzeige die Option Alle Konten zur Anzeige aus.
-
Wählen Sie in der Liste Konten die entsprechenden Konten aus, die Teil des derzeit aktiven Szenarios im Modell sein können, und klicken Sie auf OK.