Konzepte beim Entwerfen von Dashboard 2.0-Dashboards
Dieses Thema enthält nützliche Informationen zum Entwerfen von Dashboard 2.0-Dashboards:
Dashboard 2.0-Designer
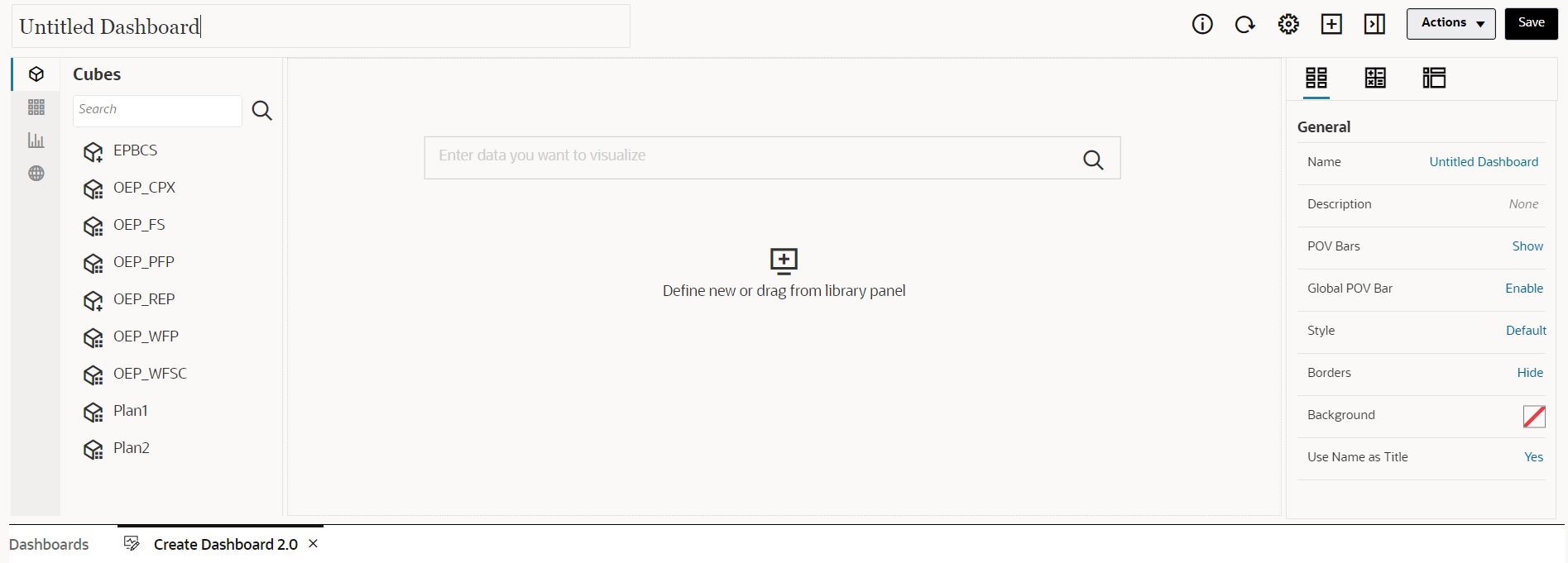
Der Dashboard-Designer besteht aus den folgenden Dashboard-Komponenten:
Dashboard 2.0-Designer öffnen
Zur Erinnerung: Dashboard 2.0-Dashboards sind auf der Seite Dashboards durch eines der folgenden Symbole gekennzeichnet:
-
 (Dashboard 2.0-Symbol in der standardisierten Benutzeroberfläche)
(Dashboard 2.0-Symbol in der standardisierten Benutzeroberfläche) -
 (Dashboard 2.0-Symbol in der Legacy-Benutzeroberfläche)
(Dashboard 2.0-Symbol in der Legacy-Benutzeroberfläche)
So öffnen Sie den Dashboard 2.0-Designer:
-
Klicken Sie auf der Homepage auf Dashboards.
-
Wählen Sie eine der folgenden Optionen aus:
-
Um ein Dashboard zu erstellen, klicken Sie auf Erstellen, und wählen Sie Dashboard 2.0 aus.
-
Um ein Dashboard zu bearbeiten, klicken Sie rechts neben dem gewünschten Dashboard 2.0-Dashboard in der Spalte Aktionen auf
 (Aktionen), Bearbeiten.
(Aktionen), Bearbeiten.Wenn Sie beim Bearbeiten eines Dashboard 2.0-Dashboards nicht mit Daten arbeiten müssen, z.B. wenn Sie die Dashboard-Komponenten und -Kacheln neu anordnen, klicken Sie auf
 (Aktionen), Ohne Daten bearbeiten.
(Aktionen), Ohne Daten bearbeiten.
-
-
Wird das Dashboard 2.0-Dashboard in der Laufzeitumgebung geöffnet, können Sie von der Laufzeitumgebung zur Dashboard-Designerumgebung wechseln.
Klicken Sie auf Aktionen, und wählen Sie Bearbeiten oder Bearbeiten ohne Daten aus.
Datenquellen für Diagramme
Dashboard 2.0 unterstützt Ad-hoc-Raster, Formulare und Cubes zur Auswahl der Daten. Wählen Sie die Datenquellen aus der Objektpalette aus.
Hinweis:
Sie können maximal 12 Komponenten in ein Dashboard 2.0-Dashboard aufnehmen.
-
Der Bereich "Eigenschaften" enthält alle Datenquelleninformationen für eine Dashboard-Komponente in der Registerkarte Diagramm
 . Wählen Sie die Dashboard-Komponente aus, und klicken Sie auf
. Wählen Sie die Dashboard-Komponente aus, und klicken Sie auf  (Diagramm). Die Datenquelleninformationen werden unter der Überschrift Visualisierung angezeigt.
(Diagramm). Die Datenquelleninformationen werden unter der Überschrift Visualisierung angezeigt. -
Wenn Sie einen Cube als Datenquelle für die Schnellanalyse verwenden, verschieben Sie ihn per Drag-and-Drop aus der Objektpalette in den Dashboard Workspace. Klicken Sie anschließend auf das Suchfeld, und geben Sie entweder den Elementnamen ein, oder starten Sie die Elementauswahl, um Elemente auszuwählen. Im Bereich "Eigenschaften" wird daraufhin die Registerkarte Layout angezeigt, in der Sie die Dimensionen pivotieren und auswählen können, welche Dimensionen auf der POV-, Zeilen- oder Spaltenachse angezeigt werden. Informationen hierzu finden Sie unter Informationen zur Schnellanalyse.
Hinweis:
Es gibt eine Obergrenze von 50 Elementen für alle Dimensionen, die ausgewählt werden können, um mit der Schnellanalyse ein Diagramm zu erstellen. Dieses Limit ermittelt zusammen mit der Anzahl der Dimensionen im Cube die maximale Größe des Rasters, die für ein Diagramm basierend auf der Schnellanalyse unterstützt wird.
-
Wenn die Datenquelle für eine Dashboard-Komponente ein Formular oder ein Ad-hoc-Raster ist, werden die Daten anhand der Formulardefinition abgerufen.
-
Sie können das Quellformular im Bereich "Eigenschaften" ändern, indem Sie in der Registerkarte
 (Diagramm) auf die Eigenschaft Formular klicken.
(Diagramm) auf die Eigenschaft Formular klicken. -
Insgesamt können bis zu 10.000 Zellen an Formulardaten in einem Diagramm visualisiert werden. Standardmäßig werden 100 Zeilen und 100 Spalten visualisiert. Sie können jedoch die Anzahl von Zeilen und Spalten beliebig zu insgesamt maximal 10.000 Zellen kombinieren. Beispiel: Wenn Sie die Anzahl der Zeilen auf 5 reduzieren, können Sie die Anzahl der Spalten auf 2.000 erhöhen (5 x 2.000 = 10.000).
-
Wenn die Dezimalstellenanzahl eines Formulars festgelegt ist, basieren die angezeigten Werte nach der Konvertierung in Dashboard 2.0 auf der Dezimalstelleneinstellung des Formulars. Ist der Dezimalstellenwert für ein Formular nicht festgelegt, können sich die angezeigten Werte nach der Konvertierung in Dashboard 2.0 ändern.
Hinweis:
Wenn die Datenquelle für eine Dashboard-Komponente ein Formular ist, das Zeilen mit leeren Headerzellen oder leere, nicht konfigurierte Formularzeilen enthält, werden die entsprechenden Diagrammlegenden nicht angezeigt.
-
-
Bei den Diagrammtypen "Ring", "Torte" und "Gauge" können Sie einer Komponente mehrere Diagramme hinzufügen. Um mehrere Diagramme hinzuzufügen, klicken Sie in der Eigenschaft Anzeige des Diagramms auf Einzeln oder Mehrere. Wenn Einzeln ausgewählt ist, werden im Diagramm nur die Daten aus der ersten Spalte des zugrunde liegenden Formulars angezeigt. Wenn Mehrere ausgewählt ist, wird für jede Spalte des zugrunde liegenden Formulars ein Diagramm angezeigt.
Hinweis:
Bei Dashboards mit den Diagrammtypen "Ring", "Torte" und "Gauge", die von Dashboard 1.0 in Dashboard 2.0 konvertiert werden, hat die Eigenschaft Anzeige standardmäßig den Wert Mehrere. Für neu erstellte Dashboard 2.0-Dashboards hat Anzeige standardmäßig den Wert Einzeln.
Weitere nützliche Informationen zu Dashboard 2.0
-
Klicken Sie beim Erstellen eines Dashboards auf Aktionen. Wählen Sie anschließend Speichern und ausführen aus, um sofort zu prüfen, wie das Dashboard aus der Sicht eines Dashboard-Benutzers aussieht und funktioniert. Um in den Entwurfsmodus zurückzukehren und mit dem Entwerfen des Dashboards fortzufahren, klicken Sie auf Aktionen, und wählen Sie Bearbeiten oder Ohne Daten bearbeiten aus.
-
Standardmäßig werden fehlende oder unterdrückte Daten als Nullen dargestellt. Bei ausgewählten Diagrammtypen (Fläche, Blase, Kombination, Linie, Netz und Streuung) können Sie diese Einstellung deaktivieren, indem Sie in den Diagrammeinstellungen die Option Fehlende Werte als Nullwerte darstellen auswählen. Wenn diese Option deaktiviert ist, werden die fehlenden oder unterdrückten Daten ignoriert und bei diesen Diagrammtypen nicht mehr als Nullen dargestellt.
-
Hinweise zu Dashboard 2.0 finden Sie unter Hinweise zu Dashboard 2.0.
Videos
| Ihr Ziel | Empfohlenes Video |
|---|---|
|
Erfahren Sie, wie Sie im Dashboard-Designer für Dashboard 2.0 ein Dashboard mit mehreren Komponenten erstellen. |