Informationen zum Diagrammtyp "Wasserfall"
Wasserfalldiagramme zeigen eine laufende Summe aus positiven und negativen Werten an. Dies hilft Ihnen, nachzuvollziehen, wie ein Nettowert von einem Anfangswert abgeleitet wurde.
Mit Wasserfalldiagrammen wird dargestellt, wie ein Anfangswert durch eine Reihe positiver oder negativer Zwischenwerte verändert wurde. In der Regel werden die Anfangs- und Endwerte (oder Endpunkte) durch ganze Spalten dargestellt, während die Zwischenwerte als unverankerte Spalten angezeigt werden, deren Beginn vom Wert der vorherigen Spalte bestimmt wird. Die Spalten können farbcodiert sein, um positive von negativen Werten zu unterscheiden.
Beispiel eines Wasserfalldiagramms - Bestandsanalyse
In diesem Beispiel sind die Änderungen auf einem einzelnen Konto im Laufe der Zeit dargestellt.
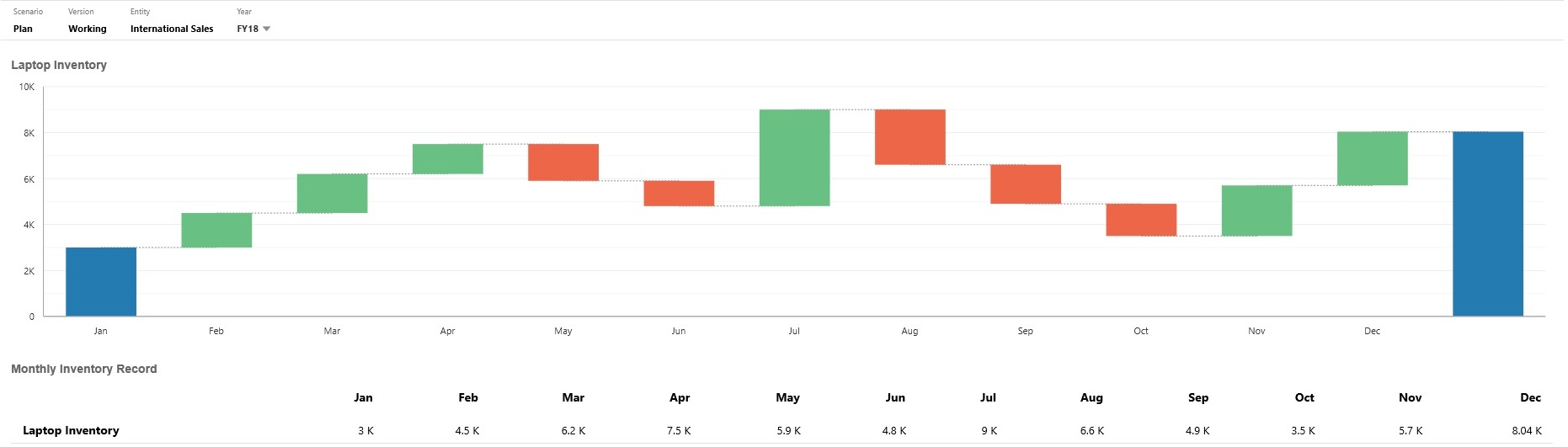
Beispiel eines Wasserfalldiagramms - Gewinn- und Verlustrechnung
In diesem Beispiel werden Aufwandskonten als negative Veränderung und Ertragskonten als positive Veränderung im Hinblick auf den Gesamtertrag dargestellt, um einen Endwert für das Nettoeinkommen zu erhalten.
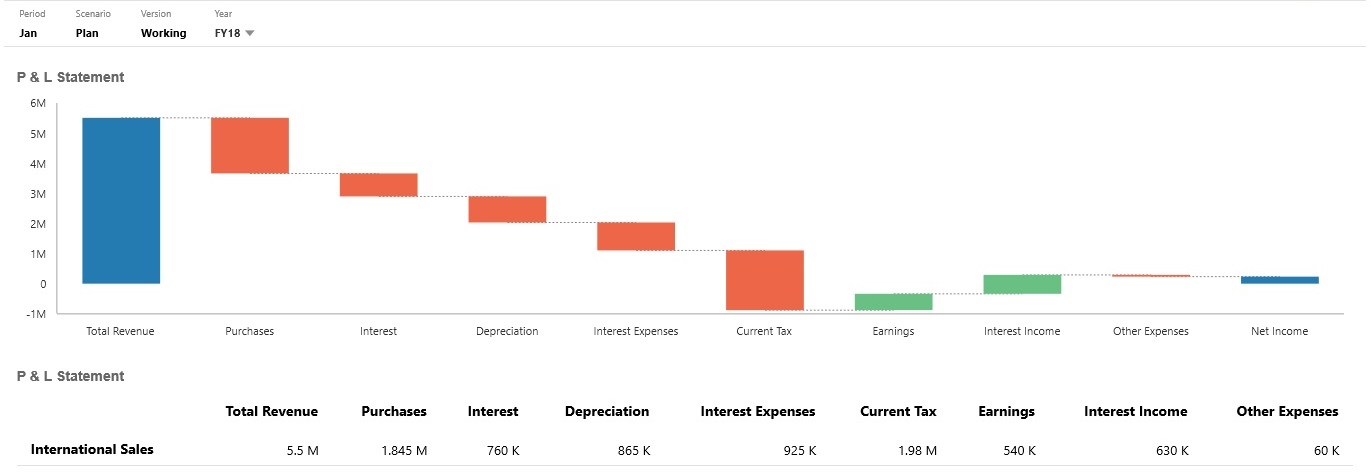
Dashboard-Designer können die folgenden Eigenschaften für den Diagrammtyp "Wasserfall" festlegen:
Tabelle 10-8 Wasserfalldiagrammeigenschaften
| Einstellung | Beschreibung |
|---|---|
|
Werteskala |
Das Skalieren der Anzeige eines Wertes eignet sich insbesondere für große Zahlen. Beispiel: Wenn Sie für den Wert 1.689.000 die Skalierungsoption K - Tausend auswählen, wird der Wert im Diagramm als 1.689 K angezeigt. Ihre Skalierungsoptionen:
|
|
Rasterlinien |
Wählen Sie Ausblenden oder Anzeigen aus, um die Linien der x-Achse des Diagramms auszublenden oder anzuzeigen. |
|
Verbindungslinien |
Wählen Sie Ausblenden oder Anzeigen aus, um die Linien auszublenden oder anzuzeigen, die das Ende einer Spalte mit dem Beginn der nächsten verbinden. Dies verdeutlicht den Datenfluss im Diagramm. |
|
Deltas darstellen |
Wählen Sie Ja aus, um die gemeinsamen Start- und Endpunkte von einem Balken zum nächsten anhand der angegebenen Werte automatisch zu berechnen und darzustellen. Dies ist nützlich, um den Trend von Konten vom Typ "Saldo" anzuzeigen. Anderenfalls wählen Sie Nein aus, um Punkte mit einem Anstieg oder einem Rückgang manuell festzulegen. Wenn Nein ausgewählt ist, können Sie die folgenden Optionen für einen Anstieg oder Rückgang Balken für Balken manuell festlegen:
Die manuellen Optionen, die Sie für die einzelnen Balken festlegen können, sind Automatisch, Umkehren und Summe. Bei Auswahl von Automatisch werden die positiven/negativen Werte aus der Datenquelle bei der Darstellung berücksichtigt. Bei Auswahl von Umkehren wird das Vorzeichen geändert, und bei Auswahl von Summe beginnt das Diagramm ab der entsprechenden Spalte von Neuem. |
|
Anstieg Rückgang Summe |
Wählen Sie ein Farbe für jede Eigenschaft aus. |
|
Endbalken |
Wählen Sie für den Endbalken des Diagramms Ausblenden oder Anzeigen aus. Im vorausgehenden Beispiel wird der Endbalken angezeigt. Wenn der Endbalken angezeigt wird, können Sie ein Label festlegen. |
|
Achsen |
Treffen Sie unter Benutzerdefinierter Bereich eine Auswahl für die X-Achse und die Y-Achse, oder wählen Sie Deaktiviert aus. |
Videos
| Ihr Ziel | Dieses Video ansehen |
|---|---|
|
Erfahren, wie Sie Wasserfalldiagramme erstellen, um die Änderungen in einem Einzelkonto im Laufe der Zeit zu verfolgen und um zu verfolgen, wie mehrere Konten interagieren, um eine Endsumme zu erstellen. |