Separate Genehmigungen für CbCR einrichten
Wenn Sie Country-by-Country Reporting verwenden, müssen Sie ein separates Szenario erstellen, damit Sie Ihre Cubes sowohl für die aktuelle Rückstellung als auch für Ihr CbCR einzeln konsolidieren und sperren können, ohne sie beide gleichzeitig zu sperren.
Es müssen zwei Szenarios erstellt werden:
- Für den Consol-Cube werden Buchkonten, Wechselkurse und Steuersätze in einem Steuerrückstellungsszenario gespeichert, z.B. "Actual".
- Für den CbCR-Cube werden CbCR-spezifische Daten in einem CbCR-Szenario gespeichert, z.B. Actual_CbCR. Der Szenarioname ist der Szenarioname der aktuellen Rückstellung mit der Erweiterung "_CbCR". Beispiel: Actual_CbCR oder Forecast_CbCR.
Hinweis:
Das Szenario "Actual_CbCR" wird automatisch generiert, sobald Sie das benutzerdefinierte Attribut für das Vorhandensein eines CbCR-Szenarios an das Steuerrückstellungsszenario (Actual) angehängt haben.
Geben Sie Daten, Wechselkurse und Steuersätze im Consol-Szenario für die aktuelle Rückstellung ein. Für das CbCR-Szenario müssen nur CbCR-Daten eingegeben werden. Laden Sie keine Buchkontendaten, Wechselkurse oder Steuersätze in das CbCR-Szenario, da diese Daten bereits in das Element des Actual-Szenarios geladen wurden.
Hinweis:
Es gibt eine Upgradeüberlegung. Wenn es in den Szenarios historische Daten gibt, für die der Benutzer den separaten Genehmigungsprozess für CbCR aktivieren möchte, wäre eine Migration der Daten erforderlich. Bei dieser Migration werden alle historischen Daten in das neue CbCR-Szenarioelement kopiert.So richten Sie den separaten Genehmigungsprozess ein:
-
Wählen Sie auf der Homepage die Optionen "Navigator", Erstellen und verwalten, Dimensionen aus.
- Wählen Sie unter Dimension die Option Scenario aus.
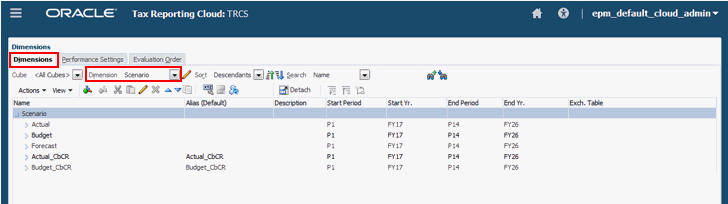
. -
Wählen Sie ein vorhandenes aktuelles Rückstellungsszenario (z.B. Actual) aus, um das CbCR-Szenario zu generieren, und klicken Sie anschließend auf Bearbeiten
 .
. -
Wählen Sie im Fenster "Element bearbeiten" die Registerkarte Attributwerte aus.
-
Blenden Sie unter Verfügbare Attributwerte das benutzerdefinierte Attribut für das Vorhandensein eines CbCR-Szenarios ein.
- Wählen Sie CbCR_Scenario_Yes aus, klicken Sie auf Hinzufügen, um das Attribut in Zugewiesener Attributwert zu verschieben, und klicken Sie anschließend auf Speichern.
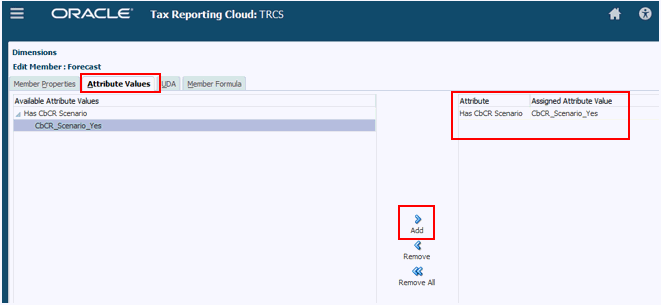
-
Zeigen Sie in der Registerkarte Dimensionen das neue Szenario an, z.B. Actual_CbCR. Das neue Szenario wird sowohl im Cube "Konsole" als auch im Cube "CbCR" erstellt. Prüfen Sie den Namen, und klicken Sie auf Speichern.
Hinweis:
Sie können keinen bestimmten Cube auswählen. Wählen Sie unter "Cube" einfach "Alle Cubes" aus. - Klicken Sie auf Datenbank aktualisieren
 , um alle Cubes zu aktualisieren.
, um alle Cubes zu aktualisieren.
Wenn die Datenbank aktualisiert ist, klicken Sie auf Fertigstellen. Es werden gültige Schnittmengen erstellt, um zu verwalten, welches Szenarioelement für welchen Cube anwendbar ist.
-
Klicken Sie in "Navigator" unter Anwendungen auf Gültige Schnittmengen,
-
Wählen Sie die Option für Szenario- und Kontenkombinationen aus, um die erstellte gültige Schnittmenge zu prüfen, und klicken Sie anschließend zum Beenden auf Abbrechen. Die gültigen Schnittmengen beschränken die Dateneingabe auf ungültige Szenarioelemente im Cube. Die gültige Schnittmenge ist schreibgeschützt.
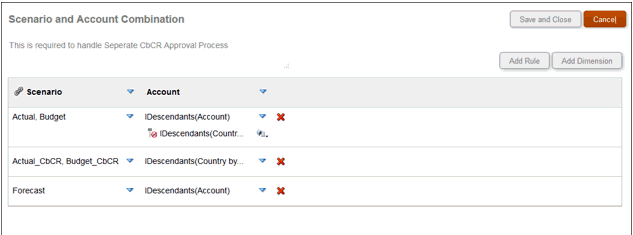
-
Optional: Wenn bereits Daten im Szenario vorhanden sind, migrieren Sie die vorhandenen CbCR-Daten, die unter vorhandenen Szenarien gespeichert sind, wie folgt in die neu erstellten CbCR-Szenarioelemente:
- Klicken Sie auf der Homepage auf Anwendung, Konfiguration.
- Klicken Sie auf CbCR-Datenmigration für separaten Genehmigungsprozess.
- Klicken Sie im Dialogfeld CbCR-Datenmigration für separaten Genehmigungsprozess auf Starten. Die Migration wirkt sich auf den Status aller Schnittmengen aus, in denen die Datenmigration stattgefunden hat. Dieser Job kann je nach Datenmenge sehr lange dauern.
Hinweis:
Führen Sie die Regel für das Berechnen von Kursen für Szenario, Jahr und Periode aus, sofern eine Umrechnung erforderlich ist. -
Um migrierte Daten anzuzeigen, wählen Sie auf der Homepage CbCR, Tabelle 1 aus. Führen Sie eine Bearbeitung durch, um das neue CbCR_Scenario auszuwählen, und wählen Sie anschließend Anwenden aus. Die Daten werden angezeigt.
- So konsolidieren Sie historische Daten:
- Wählen Sie auf der Homepage die Optionen CbCR, Dateneingabe, Tabelle 1 aus.
- Wählen Sie den POV für das CbCR-Szenario aus.
- Wählen Sie in Tabelle 1 unter Aktionen die Option Consolidate_CbCR aus.
- Klicken Sie auf Starten.
- Prüfen Sie die Konsolidierungsergebnisse. Die Summen werden angezeigt.
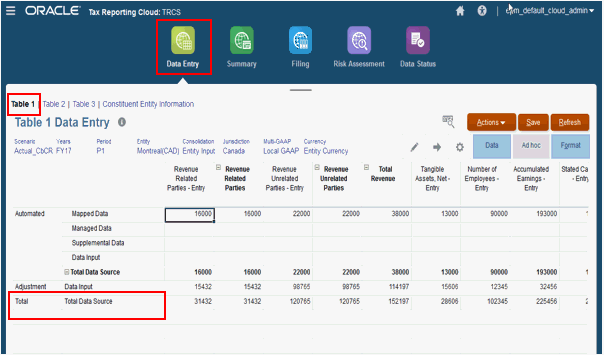
- So rechnen Sie Währungen für Szenarios um:
- Wählen Sie auf der Homepage die Optionen CbCR, Dateneingabe, Tabelle 1 aus.
- Wählen Sie den POV für das CbCR-Szenario aus.
- Wählen Sie in Tabelle 1 unter Aktionen die Option Translate_CbCR aus.
- Überprüfen Sie den Point of View, und klicken Sie auf Starten.
- Prüfen Sie die Umrechnungsergebnisse.
Hinweis:
Für die Umrechnung verwendete Wechselkurse entsprechen den für die Steuerrückstellung im Consol-Szenario verwendeten Wechselkursen. Beispiel: Wenn Sie eine Umrechnung für "Actual_CbCR" ausführen, wird der Wechselkurs aus dem Actual-Szenario verwendet. - Nach der Konsolidierung, Umrechnung und Prüfung der Daten können die Benutzer die CbCR-Szenariodaten sperren. Das ursprüngliche Szenario bleibt entsperrt und kann unabhängig vom CbCR-Szenario konsolidiert und geprüft werden.
Hinweis:
Wenn separates CbCR aktiviert ist, müssen Entitys im CbCR-Cube entsperrt werden, um die Konsolidierung auf dem Consol-Cube auszuführen.