Integrationen vom Typ "Ereignisüberwachung" für Oracle Cloud ERP
Dieser Abschnitt enthält eine Liste der Out-of-the-box-Integrationen vom Typ "Ereignisüberwachung" für Oracle Cloud ERP.
Hinweis:
Informationen zur benutzerdefinierten Prozessautomatisierung oder zur Integration der Ereignisüberwachung in Oracle Cloud ERP finden Sie unter Benutzerdefinierte Task Manager-Integrationen erstellen.Unterstützte Ereignisse für Oracle Cloud ERP General Ledger
Die folgenden Ereignisse werden für Hauptbuch unterstützt:
| Quelle | Ereignis | Beschreibung |
|---|---|---|
| Hauptbuch | Buchungsperiode geschlossen |
Kennzeichnet, wenn eine Buchungsperiode im Hauptbuch geschlossen ist. |
| Hauptbuch | Buchungsperiode geöffnet |
Kennzeichnet, wenn eine Buchungsperiode im Hauptbuch geöffnet ist. |
| Hauptbuch | Buchungsperiode erneut geöffnet |
Kennzeichnet, wenn eine Buchungsperiode im Hauptbuch erneut geöffnet ist. |
| Hauptbuch | Journalbatch genehmigt |
Kennzeichnet, wenn ein Journalbatch genehmigt ist. |
| Hauptbuch | Journalbatchaktivierung abgeschlossen |
Kennzeichnet, wenn ein Journalbatch aktiviert ist. |
Zur vorhandenen Out-of-the-box-Verbindung hinzugefügte Integrationen
In der Tabelle werden Integrationen aufgelistet, die zur Überwachung dieser Geschäftsereignisse von Task-Manager Tax Reporting hinzugefügt wurden. Dazu gehören:
- Integrationstypen in Tax Reporting
- Aufgabentypen in Tax Reporting
- Integrationsflüsse in Integration Cloud
| Verbindungsname | Integrationsname | Integrationscode | Ereignisname | Beschreibung | Parameter |
|---|---|---|---|---|---|
|
Oracle Cloud ERP - General Ledger |
Ereignis zum Schließen der Periode |
R13GLPeriodClose |
Buchungsperiode geschlossen |
Überwachung des Ereignisses zum Schließen der Periode für Oracle Cloud ERP General Ledger |
LedgerName: Name des Hauptbuchs. Beispiel: US Primary Ledger. Periode: Name der Periode. Beispiel: 01-19. |
|
Oracle Cloud ERP - General Ledger |
Ereignis zum Öffnen der Periode |
R13GLPeriodOpen |
Buchungsperiode geöffnet |
Überwachung des Ereignisses zum Öffnen der Periode für Oracle Cloud ERP General Ledger |
LedgerName: Name des Hauptbuchs. Beispiel: US Primary Ledger. Periode: Name der Periode. Beispiel: 01-19. |
|
Oracle Cloud ERP - General Ledger |
Ereignis zum erneuten Öffnen der Periode |
R13GLPeriodReopen |
Buchungsperiode erneut geöffnet |
Überwachung des Ereignisses zum erneuten Öffnen der Periode für Oracle Cloud ERP General Ledger |
LedgerName: Name des Hauptbuchs. Beispiel: US Primary Ledger. Periode: Name der Periode. Beispiel: 01-19. |
|
Oracle Cloud ERP - General Ledger |
Journalgenehmigungsereignis |
R13GLJournalBatchApprove |
Journalbatch genehmigt |
Überwachung des Ereignisses zum Genehmigen von Journalbatches für Oracle Cloud ERP General Ledger |
BatchName: Name des Journalbatches Periode: Name der Periode. Beispiel: 01-19. |
|
Oracle Cloud ERP - General Ledger |
Journalaktivierungsereignis |
R13GLJournalBatchPost |
Journalbatch gepostet |
Überwachung des Ereignisses zum Posten von Journalbatches für Oracle Cloud ERP General Ledger |
BatchName: Name des Journalbatches Periode: Name der Periode. Beispiel: 01-19. |
Integrationen in Task Manager einrichten
In Task Manager können Sie eine Ereignisüberwachungsintegration für Oracle Cloud ERP - General Ledger erstellen. Die Integration vom Typ "Ereignisüberwachung" wird ausgelöst, wenn ein externes Ereignis in einem anderen Cloud-Service oder einer On-Premise-Anwendung auftritt.
Stellen Sie sicher, dass die Geschäftsereignisse in Oracle Cloud ERP aktiviert sind. Sie können die Ereignisse mit der REST-API prüfen. Lesen Sie dazu die folgenden Themen im Abschnitt zu REST-Endpunkten von ERP-Geschäftsereignissen in der Dokumentation zur REST-API für Oracle Financials Cloud unter docs.oracle.com.
Informationen zum Prüfen der Ereignisse finden Sie im Abschnitt zum Abrufen aller Geschäftsereignisdatensätze.
Wenn eines der Ereignisse nicht aktiviert ist, lesen Sie den Abschnitt zum Aktualisieren des Aktivierungsindikators für ein Geschäftsereignis.
Task Manager verwendet Oracle Integration Cloud für alle Integrationen in externe Anwendungen. In Task Manager können Sie eine Verbindung zu Oracle Integration Cloud mit Basisauthentifizierung oder OAuth 2.0-Authentifizierung einrichten.
Hinweis:
- Für Oracle Integration Cloud der 2. Generation werden sowohl die Basisauthentifizierung als auch OAuth 2.0 unterstützt.
- Für Oracle Integration Cloud der 3. Generation wird nur OAuth 2.0 unterstützt.
- Für die Basisauthentifizierung benötigt der Benutzer die Rolle "Serviceadministrator" für Oracle Integration Cloud.
- Für OAuth 2.0 werden nur Clientzugangsdaten unterstützt. Die OAuth 2.0-Clientanwendung benötigt die Rolle "Serviceadministrator" für Oracle Integration Cloud, und der zulässige Geltungsbereich muss "Alle" lauten.
Bevor Sie die OAuth 2.0-Verbindung einrichten, stellen Sie sicher, dass Sie über die Clientzugangsdaten verfügen, wie Zugriffstoken-URL, Client-ID, Client Secret und Geltungsbereich. Informationen zum Einrichten der OAuth-Clientanwendung finden Sie unter OAuth-Authentifizierung in Oracle Integration in der Dokumentation zu Oracle Integration Cloud der 3. Generation.
So richten Sie die Integration Cloud-Verbindung in Task Manager ein:
-
Klicken Sie auf der Homepage auf Anwendung, Task Manager.
-
Klicken Sie links auf die Registerkarte
 Integrationen.
Integrationen. - Klicken Sie auf
 Verbindungen verwalten, und wählen Sie unter Aktionen die Option Integration Cloud-Verbindung aus.
Verbindungen verwalten, und wählen Sie unter Aktionen die Option Integration Cloud-Verbindung aus. - Wählen Sie eines der folgenden Authentifizierungsverfahren aus:
- Basisauthentifizierung: Geben Sie die Integration Cloud-URL, die Benutzer-ID des Serviceadministrators und das Kennwort an.
- OAuth 2.0: Geben Sie die Integration Cloud-URL, die Zugriffstoken-URL, die Client-ID, das Client Secret und den Geltungsbereich an.
Hinweis:
- Geben Sie für die 2. Generation die folgende URL ein:
https://<SERVICE_NAME>-<TENANT_NAME>.integration.ocp.oraclecloud.com. - Geben Sie für die 3. Generation die folgende URL ein:
https://<SERVICE_INSTANCE>.integration.<REGION>.ocp.oraclecloud.com. Um Ihre Serviceinstanz zu ermitteln, melden Sie sich bei Integration Cloud an, und öffnen Sie das Fenster "Info".
- Klicken Sie auf Validieren. Nachdem die Validierung erfolgreich war, klicken Sie auf Speichern. Dadurch werden der Server und die Zugangsdaten der Verbindung gespeichert.
Verbindung zu Oracle Cloud ERP - General Ledger aktivieren
So aktivieren Sie die Verbindung zu Oracle Cloud ERP - General Ledger:
- Klicken Sie auf der Homepage auf Anwendung, Task Manager.
- Klicken Sie auf der linken Seite auf die Registerkarte
 Integrationen und dann auf
Integrationen und dann auf  Verbindungen verwalten.
Verbindungen verwalten. - Wählen Sie in der Liste Oracle Cloud ERP - General Ledger aus, und klicken Sie auf Aktionen, Bearbeiten.
- Wählen Sie im Dialogfeld Verbindung bearbeiten die Option Aktiviert aus, und klicken Sie auf OK.
-
Klicken Sie im Dialogfeld Für Integration Cloud bereitstellen auf Generieren.
Wenn die Verbindung zu Oracle Cloud ERP - General Ledger bereits aktiviert ist, stellen Sie den Integrationsfluss zu Oracle Integration Cloud bereit, indem Sie die Ereignisüberwachungsintegrationen im Fenster "Integrationen" auswählen und in der Symbolleiste auf Für Integration Cloud bereitstellen klicken. Klicken Sie anschließend im Dialogfeld Für Integration Cloud bereitstellen auf Generieren.
Der Integrationsfluss wird für Integration Cloud bereitgestellt, und Sie können den Fluss anzeigen, indem Sie sich bei Integration Cloud Services anmelden.
Hinweis:
Bei der ersten Aktivierung der Verbindung zu Integration Cloud sind alle Integration Cloud-Deployments während der Aktivierung nicht erfolgreich. Der Administrator muss die Integrationen in Integration Cloud aktivieren. Vor dem Aktivieren der Integrationen muss der Administrator die Integration in Integration Cloud einrichten.Integrationsfluss in Integration Cloud einrichten
So richten Sie den Integrationsfluss in Integration Cloud ein:
- Melden Sie sich bei Integration Cloud Services an.
-
Navigieren Sie zu Verbindungen.
Die Verbindungen für EPM Fusion und EPM werden automatisch erstellt.
-
Bearbeiten Sie die Verbindungen, indem Sie die Informationen zur Umgebung und den Zugangsdaten angeben. Ausführliche Informationen zu den Voraussetzungen zum Erstellen einer Verbindung finden Sie unter Voraussetzungen zum Erstellen einer Verbindung.
- Die Verbindung für EPM Fusion ist die Verbindung zu Oracle Cloud ERP. Weitere Details finden Sie unter Oracle ERP Cloud-Adapter verwenden.
- EPM-Verbindung ist die Verbindung zum Oracle Fusion Cloud Enterprise Performance Management-Service in Task-Manager. Ausführliche Informationen finden Sie im Abschnitt zur Verwendung von Oracle Enterprise Performance Management Cloud-Adapter mit Oracle Integration.
Nach dem Konfigurieren, Testen und Speichern der Verbindungen wird neben den Verbindungen ein grünes Häkchen angezeigt.

- Kehren Sie zu Task Manager zurück, und wählen Sie
 Integrationen aus.
Integrationen aus. - Wählen Sie in der Liste die gewünschte Integration aus, und klicken Sie in der Symbolleiste auf
 Für Integration Cloud bereitstellen.
Für Integration Cloud bereitstellen. -
Klicken Sie im Dialogfeld Für Integration Cloud bereitstellen auf Generieren.
Das Cloud Integration-Deployment war erfolgreich. Prüfen Sie den Aktivierungsstatus in Integration Cloud, indem Sie sich erst beim Oracle Integration Cloud-Service und dann bei den entsprechenden Integrationen anmelden.
Aufgaben zur Ereignisüberwachung zu Vorlagen oder Zeitplänen hinzufügen
Nachdem die Einrichtung abgeschlossen wurde, können Sie die Aufgaben zur Ereignisüberwachung einem Zeitplan oder einer Vorlage hinzufügen.
- Klicken Sie auf der Homepage auf Anwendung, Task Manager.
-
Klicken Sie links auf die Registerkarte
 Vorlagen, und erstellen Sie eine neue Vorlage. Beispiel: ERP Event Template.
Vorlagen, und erstellen Sie eine neue Vorlage. Beispiel: ERP Event Template. -
Erstellen Sie die Aufgabe zur Ereignisüberwachung. Informationen hierzu finden Sie unter Aufgaben erstellen.
Wählen Sie unter "Aufgabentyp" die Option Oracle Cloud ERP - General Ledger und anschließend die Aufgabe zur Ereignisüberwachung aus. Beispiel: Ereignis zum Öffnen der Periode.
- Klicken Sie in Task Manager auf
 Vorlage, wählen Sie ERP Event Template aus, und erstellen Sie einen Zeitplan. Informationen hierzu finden Sie unter Zeitpläne anhand von Vorlagen erstellen.
Vorlage, wählen Sie ERP Event Template aus, und erstellen Sie einen Zeitplan. Informationen hierzu finden Sie unter Zeitpläne anhand von Vorlagen erstellen. -
Klicken Sie in Task Manager auf
 Zeitpläne, wählen Sie den Zeitplan aus, und ändern Sie den Status in Offen.
Zeitpläne, wählen Sie den Zeitplan aus, und ändern Sie den Status in Offen.Sie können die Zeitplanaufgabe im Fenster Zeitplanaufgaben überwachen.
Ereignis zum Schließen der Periode in Oracle Cloud ERP auslösen
So lösen Sie das Ereignis zum Schließen der Periode in Oracle Cloud ERP aus:
- Melden Sie sich bei Oracle Cloud ERP an.
- Wählen Sie die Registerkarte Rechnungswesen, Periodenabschluss aus.
- Klicken Sie auf Hauptbuch, wählen Sie die Periode aus, und klicken Sie auf Periode schließen.
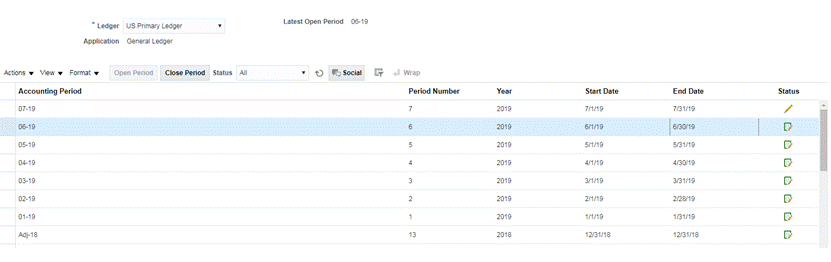
- Warten Sie einige Minuten, bis die Aufgabe abgeschlossen ist. Navigieren Sie dann in Aufgaben zum Fenster Aufgaben planen, um zu prüfen, ob die Aufgabe geschlossen ist.
Ereignis zum Öffnen/erneuten Öffnen der Periode in Oracle Cloud ERP auslösen
So lösen Sie das Ereignis zum Öffnen der Periode in Oracle Cloud ERP aus:
- Melden Sie sich bei Oracle Cloud ERP an.
- Wählen Sie die Registerkarte Rechnungswesen, Periodenabschluss aus.
- Klicken Sie auf Hauptbuch, wählen Sie die Periode aus, und klicken Sie auf Periode öffnen.
- Warten Sie einige Minuten, bis die Aufgabe abgeschlossen ist. Navigieren Sie dann in Aufgaben zum Fenster Aufgaben planen, um zu prüfen, ob die Aufgabe geschlossen ist.
Hinweis:
Wenn Sie eine Periode öffnen, die noch nie geöffnet wurde, wird das Ereignis zum Öffnen der Periode ausgelöst. Wenn Sie eine Periode öffnen, die zuvor geschlossen wurde, wird das Ereignis zum erneuten Öffnen der Periode ausgelöst.Ereignis "Journalbatch genehmigt" in Oracle Cloud ERP auslösen
So lösen Sie das Ereignis "Journalbatch genehmigt" in Oracle Cloud ERP aus:
- Melden Sie sich bei Oracle Cloud ERP an.
- Wählen Sie die Registerkarte Rechnungswesen, Journale aus.
- Klicken Sie auf Meine Genehmigung erforderlich, wählen Sie den Journalbatch aus, und klicken Sie auf Genehmigen.
- Warten Sie einige Minuten, bis die Aufgabe abgeschlossen ist. Navigieren Sie dann in Aufgaben zum Fenster Aufgaben planen, um zu prüfen, ob die Aufgabe geschlossen ist.
Hinweis:
Sie können das Ereignis "Journalbatch genehmigt" nur auslösen, wenn es sich um die letzte Genehmigung des Multi-Level-Genehmigungsprozesses handelt.
Journalaktivierungsereignis in Oracle Cloud ERP auslösen
So lösen Sie das Ereignis "Journalbatch genehmigt" in Oracle Cloud ERP aus:
- Melden Sie sich bei Oracle Cloud ERP an.
- Wählen Sie die Registerkarte Rechnungswesen, Journale aus.
-
Klicken Sie auf Aufgaben, und wählen Sie Journal erstellen aus.
-
Geben Sie im Fenster Journal erstellen die erforderlichen Informationen an, und klicken Sie auf Speichern.
Hinweis:
Der Name des Journalbatches und die Buchungsperiode sollten mit den Parametern der Aufgabe im Task Manager-Zeitplan übereinstimmen. - Warten Sie einige Minuten, bis die Aufgabe abgeschlossen ist. Navigieren Sie dann in Aufgaben zum Fenster Aufgaben planen, um zu prüfen, ob die Aufgabe geschlossen ist.