Karten mit Registerkarten aus mehreren EPM Cloud-Umgebungen konfigurieren
Sie können auch Karten in Navigationsflüssen anpassen, um Tabellenseiten zu erhalten, auf denen jede Registerkarte ein Artefakt aus einer anderen Umgebung ist. Beispiel: Ein Planning-Benutzer kann auf ein Ertragssymbol klicken, wodurch eine Karte mit horizontalen Registerkarten geöffnet wird, die Berichte aus Narrative Reporting anzeigen.
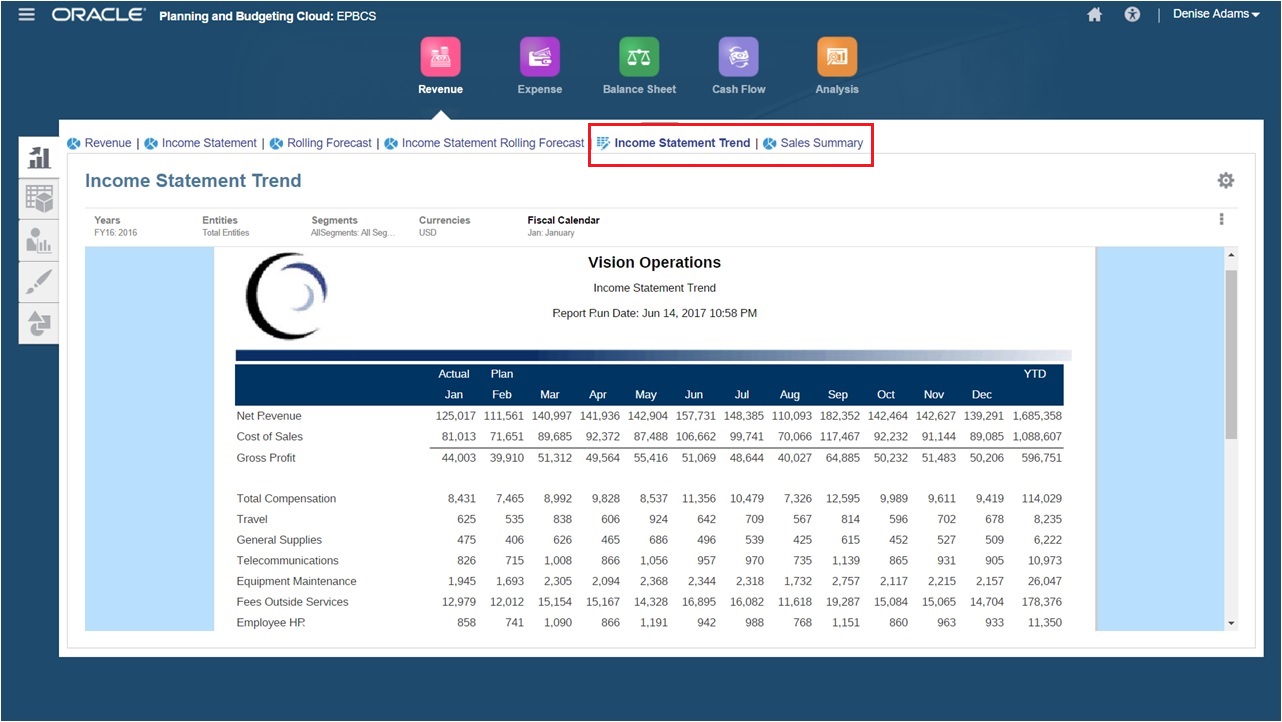
Sie erstellen Tabellenkarten, indem Sie Navigationsflüsse anpassen.
Allgemeine Informationen zu benutzerdefinierten Navigationsflüssen finden Sie unter Benutzerdefinierte Navigationsflüsse entwerfen.
- Öffnen Sie die Seite Navigationsfluss, und erstellen Sie einen Navigationsfluss, oder bearbeiten Sie einen vorhandenen Navigationsfluss:
Hinweis:
Wenn Sie einen Navigationsfluss erstellen möchten, wählen Sie einen vorhandenen Navigationsfluss aus, und kopieren Sie ihn. Anschließend können Sie die Details des doppelten Navigationsflusses bearbeiten und speichern.
- Klicken Sie auf Extras, und klicken Sie auf Navigationsflüsse.
- Um einen Navigationsfluss zu erstellen, wählen Sie den Navigationsfluss aus, den Sie duplizieren möchten, und klicken Sie oben rechts auf der Seite auf
 . Wählen Sie anschließend Kopie erstellen aus. Geben Sie einen Namen für den Navigationsfluss ein, und klicken Sie auf OK.
. Wählen Sie anschließend Kopie erstellen aus. Geben Sie einen Namen für den Navigationsfluss ein, und klicken Sie auf OK.
Hinweis:
Neue Flüsse sind als Inaktiv markiert, bis sie vom Serviceadministrator aktiviert werden. Um einen Navigationsfluss zu aktivieren oder zu inaktivieren, klicken Sie in der Spalte Aktiv auf Aktiv oder Inaktiv. Es kann jeweils nur ein Navigationsfluss aktiv sein.
- Um einen vorhandenen Navigationsfluss zu bearbeiten, klicken Sie auf den Namen des Navigationsflusses, den Sie bearbeiten möchten.
- Fügen Sie eine Tabellenkarte mit Artefakten aus unterschiedlichen Zielumgebungen hinzu:
- Wenn Sie eine vorhandene Karte aus einer anderen Umgebung hinzufügen möchten, klicken Sie auf der Seite Navigationsfluss mit der rechten Maustaste auf eine Karte oder ein Cluster (oder klicken Sie auf auf
 ), klicken Sie auf Vorhandene(s) Karte/Cluster, und wählen Sie unter Meine Verbindungen die Zielumgebung aus. Wählen Sie anschließend die Karte aus, die Sie Ihrem Navigationsfluss hinzufügen möchten.
), klicken Sie auf Vorhandene(s) Karte/Cluster, und wählen Sie unter Meine Verbindungen die Zielumgebung aus. Wählen Sie anschließend die Karte aus, die Sie Ihrem Navigationsfluss hinzufügen möchten.
Beachten Sie Folgendes:
-
Karten können in Narrative Reporting und Profitability and Cost Management nicht direkt mit der Option Vorhandene(s) Karte/Cluster hinzufügen ausgewählt werden.
-
Karten, die aus einem anderen Navigationsfluss oder aus einer anderen Umgebung hinzugefügt werden, zeigen die lokalisierten Labels an, die im Quellnavigationsfluss definiert wurden. Um die Kartenlabels in Ihrem Navigationsfluss zu aktualisieren, klicken Sie auf der Homepage auf Extras, Artefaktlabels.
Informationen hierzu finden Sie unter Artefaktlabels angeben.
-
- Um eine neue Tabellenkarte zum Navigationsfluss hinzuzufügen, klicken Sie auf der Seite Navigationsfluss mit der rechten Maustaste auf eine Karte oder ein Cluster (oder klicken Sie auf
 ), klicken Sie auf Karte hinzufügen, und wählen Sie Details für die Karte aus:
), klicken Sie auf Karte hinzufügen, und wählen Sie Details für die Karte aus:
-
Name: Geben Sie ein Label für die Karte ein.
-
Sichtbar: Legen Sie fest, ob die Karte auf der Homepage für Benutzer sichtbar sein soll.
-
Cluster: Wenn Cluster vorhanden sind, wählen Sie ein Cluster für die Karte oder die Option Kein Wert aus.
-
Symbol: Wählen Sie das Symbol aus, das für die erstellte Karte angezeigt werden soll. Wählen Sie eines der Symbole aus, die in der Symbolbibliothek verfügbar sind.
-
Inhalt: Treffen Sie eine Auswahl aus den folgenden Optionen:
-
Seitentyp: Wählen Sie das Format für mehrere Seiten (Tabellenformat) aus.
-
Ausrichtung: Wählen Sie Vertikal oder Horizontal aus.
-
-
- Wenn Sie eine vorhandene Karte aus einer anderen Umgebung hinzufügen möchten, klicken Sie auf der Seite Navigationsfluss mit der rechten Maustaste auf eine Karte oder ein Cluster (oder klicken Sie auf auf
- Fügen Sie Registerkarten und Unterregisterkarten zur Tabellenkarte hinzu:
- Um eine vorhandene Registerkarte hinzuzufügen, klicken Sie mit der rechten Maustaste auf eine Registerkarte, klicken Sie auf Vorhandene Registerkarte hinzufügen (oder klicken Sie auf die Schaltfläche Vorhandene Registerkarte hinzufügen), und wählen Sie eine Registerkarte aus der Basisbibliothek aus.
- Um eine neue Registerkarte hinzuzufügen, klicken Sie mit der rechten Maustaste auf eine Registerkarte, klicken Sie auf Neue Registerkarte hinzufügen (oder klicken Sie auf die Schaltfläche Neue Registerkarte hinzufügen), und bearbeiten Sie dann die Registerkartendetails.
- Klicken Sie mit der rechten Maustaste auf eine Registerkarte, klicken Sie auf Neue Unterregisterkarte hinzufügen oder Vorhandene Unterregisterkarte hinzufügen (oder klicken Sie auf die Schaltfläche Neue Unterregisterkarte hinzufügen bzw. Vorhandene Unterregisterkarte hinzufügen), und wählen Sie eine Unterregisterkarte aus der Basisbibliothek aus, oder bearbeiten Sie die Details der Unterregisterkarte.
- Klicken Sie für Artefakt auf
 , um in der Artefaktbibliothek ein Artefakt auszuwählen. Beispiel: Wenn sich das Artefakt in einem Formular befindet, wählen Sie aus der Liste der Artefakte das entsprechende Formular aus. Zu den verfügbaren Artefakten gehören Formulare, Dashboards und Berichte. Um ein Artefakt aus einer anderen Umgebung auszuwählen, wählen Sie unter Meine Verbindungen die Zielumgebung und anschließend das Artefakt aus, das Sie Ihrer Unterregisterkarte hinzufügen möchten.
, um in der Artefaktbibliothek ein Artefakt auszuwählen. Beispiel: Wenn sich das Artefakt in einem Formular befindet, wählen Sie aus der Liste der Artefakte das entsprechende Formular aus. Zu den verfügbaren Artefakten gehören Formulare, Dashboards und Berichte. Um ein Artefakt aus einer anderen Umgebung auszuwählen, wählen Sie unter Meine Verbindungen die Zielumgebung und anschließend das Artefakt aus, das Sie Ihrer Unterregisterkarte hinzufügen möchten. - Wiederholen Sie das Hinzufügen von Registerkarten und Unterregisterkarten, bis die Karte vollständig ist.
- Klicken Sie auf Speichern und schließen.
Hinweis:
-
Bei Karten mit mehreren Registerkarten oder Unterregisterkarten wird die von einem Benutzer zuletzt geöffnete Registerkarte beibehalten, wenn der Benutzer das nächste Mal auf die Karte in derselben Session zugreift. Meldet sich der Benutzer ab und wieder an, wird die Standardregisterkarte angezeigt.
-
Registerkarten oder Unterregisterkarten, die aus einem anderen Navigationsfluss oder aus einer anderen Umgebung hinzugefügt werden, zeigen die lokalisierten Labels an, die im Quellnavigationsfluss definiert wurden. Um die Registerkartenlabels in Ihrem Navigationsfluss zu aktualisieren, klicken Sie auf der Homepage auf Extras, Artefaktlabels.
Informationen hierzu finden Sie unter Artefaktlabels angeben.
Sie müssen den Navigationsfluss erneut laden, um Ihre Entwurfszeitänderungen anzuzeigen. Klicken Sie zum erneuten Laden eines Navigationsflusses auf die Nach-unten-Taste neben Ihrem Benutzernamen. Klicken Sie dann im Menü Einstellung und Aktionen auf Navigationsfluss neu laden.
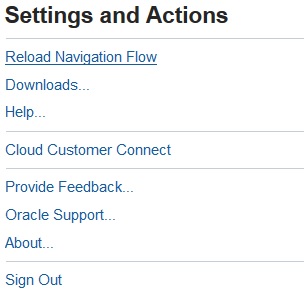
Wenn Ihnen nach dem erneuten Laden des Navigationsflusses Ihre referenzierten Artefakte nicht angezeigt werden, finden Sie hierzu Informationen unter Probleme mit Navigationsflüssen bearbeiten in der Dokumentation zu Vorgängen in Oracle Enterprise Performance Management Cloud.