Diagrammansicht: Aufgabenabschluss - Plan ggü. Istwert
Dieses Beispiel zeigt den Aufgabenabschluss im Zeitverlauf. So können Sie erkennen, ob Ihre Aufgaben im Zeitplan liegen oder verspätet sind.
Das Diagramm zeigt alle Enddaten von Aufgaben an, die auf ein bestimmtes Datum fallen oder davor liegen. Es zeigt auch den Fortschritt dieser Aufgaben an.
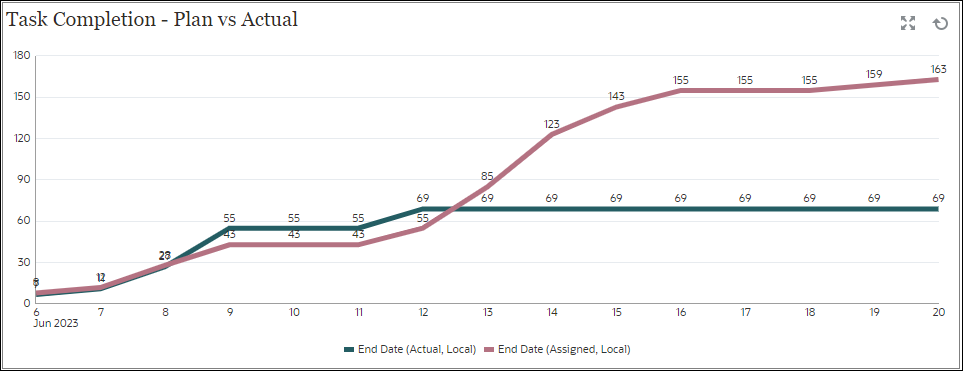
Führen Sie in der oberen linken Ansicht im Dashboard die folgenden Schritte aus:
- Klicken Sie auf das Symbol Objekttyp, und wählen Sie Aufgaben aus.
- Klicken Sie auf das Symbol Ansichtsauswahl, und wählen Sie Diagrammansicht aus.
- Klicken Sie auf das Symbol Einstellungen, und geben Sie folgende Informationen an:
- In der Registerkarte Eigenschaften:
-
Titel: Aufgabenabschluss - Plan ggü. Istwert
- Typ: Linien
- Hintergrund: Keine Füllung
- Labelposition: Über Punkt
- Linienstärke: 5
- Rasterlinien: Aktivieren Sie dieses Kontrollkästchen.
- Periode: Auswahl
-
- In der Registerkarte Layout:
- X-Achse:
- Typ: Datum
- Sortieren: "X-Achse" im ersten Dropdown-Menü und "Absteigend" im zweiten Dropdown-Menü
- Legende (Reihe):
-
Fügen Sie für die erste Zeile Folgendes hinzu:
- Wert: Aufgabe
- Aggregation: Anzahl
- Kategorien: Keine
- Gruppieren nach: Enddatum (tatsächlich, lokal)
- Datumsaggregation: Am oder vor
- Klicken Sie auf Neu, und fügen Sie eine weitere Zeile hinzu. Geben Sie Folgendes an:
- Wert: Aufgabe
- Aggregation: Anzahl
- Kategorien: Keine
- Gruppieren nach: Enddatum (zugewiesen, lokal)
- Datumsaggregation: Am oder vor
-
- X-Achse:
- In der Registerkarte Achse:
- Wählen Sie X-Achse aus.
- Intervall: Täglich
- Minimum: Automatisch
- Maximum: Automatisch
- In der Registerkarte Legende:
- Legendenposition: Unten
- Palette: Redwood
- Wählen Sie die Standardlabels für die einzelnen Reihen aus: Enddatum (tatsächlich, lokal) und Enddatum (zugewiesen, lokal)
- Wählen Sie die Standardfarben für die einzelnen Reihen aus.
- In der Registerkarte Eigenschaften:
- Klicken Sie auf OK.