Beispiel: Task Manager-Betriebs-Dashboard
Dieses Beispiel zeigt das Erstellen eines Dashboards.
Das Dashboard verwendet die folgenden Ansichten für Task Manager:
- Diagrammansicht: Aufgabenabschluss - Plan ggü. Istwert
- Diagrammansicht: Verspätet abgeschlossene Aufgaben
- Diagrammansicht: Status nach Arbeitstag
- Diagrammansicht: Abschluss nach Region
Das vollständige Dashboard wird im Screenshot gezeigt. Sie können in einer beliebigen Ansicht auf einen Bereich klicken, um einen Drilldown in die einzelnen Datensätze dieses Bereichs durchzuführen.
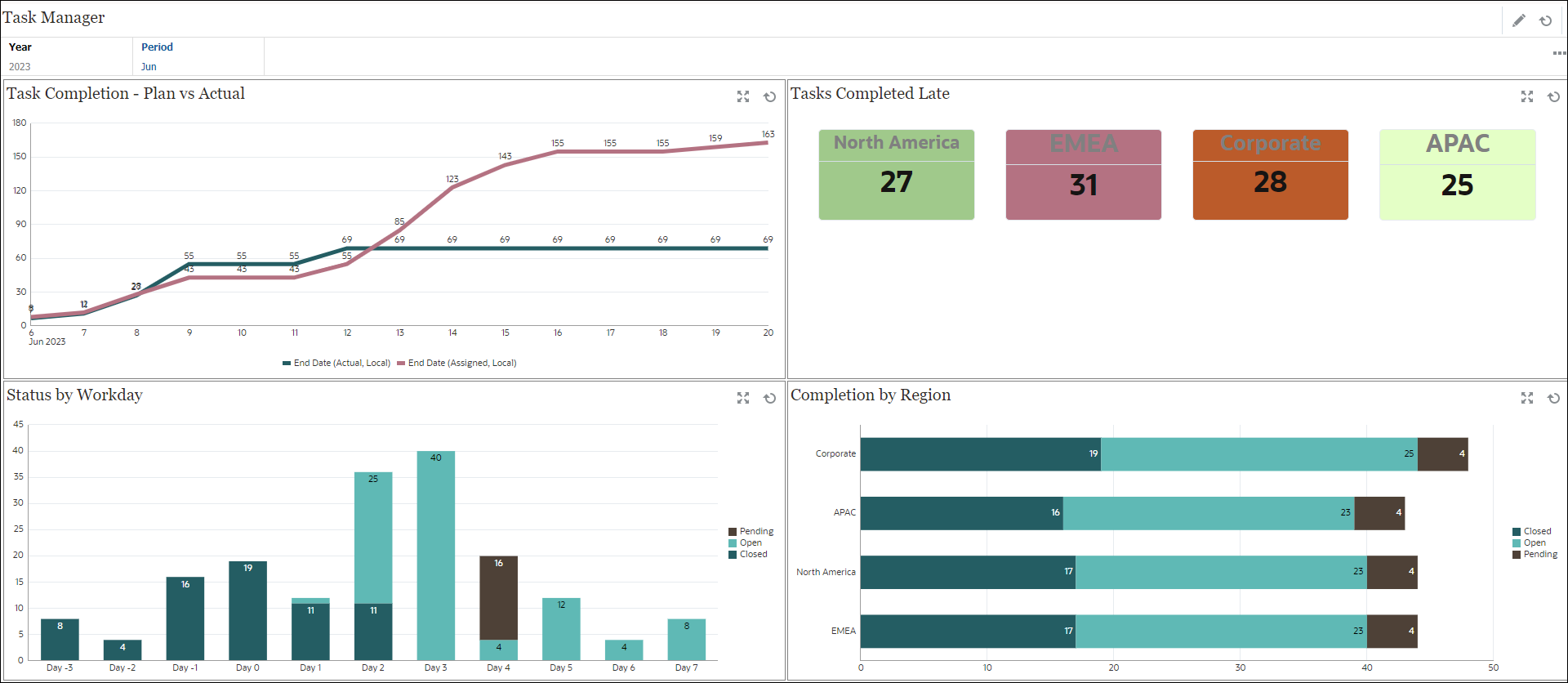
So erstellen Sie das Dashboard für dieses Beispiel:
-
Wählen Sie unter Home die Option Bibliothek aus, und klicken Sie auf Betriebs-Dashboard.
Die vorhandenen Betriebs-Dashboards werden angezeigt.
-
Klicken Sie auf das Symbol Neu, um ein neues Dashboard zu erstellen.
Ein neues Dashboard wird mit einem Standardnamen erstellt und in einer neuen Registerkarte geöffnet.
-
Klicken Sie auf das Symbol Einstellungen für das Dashboard, und aktualisieren Sie die Eigenschaften in der Registerkarte Eigenschaften.
- Name: Task Manager
- Rahmen: Aktivieren Sie dieses Kontrollkästchen.
- Globale Filterleiste: Aktivieren Sie dieses Kontrollkästchen.
- Hintergrund: Keine Füllung
- Layout:
- Raster: Aktivieren Sie dieses Kontrollkästchen.
- Horizontal geteilt: 50
- Vertikal geteilt: 50
- Informationen zum Erstellen der oben links angezeigten Diagrammansicht finden Sie unter Diagrammansicht: Aufgabenabschluss - Plan ggü. Istwert.
- Informationen zum Erstellen der oben rechts angezeigten Diagrammansicht finden Sie unter Diagrammansicht: Verspätet abgeschlossene Aufgaben.
- Informationen zum Erstellen der unten links angezeigten Diagrammansicht finden Sie unter Diagrammansicht: Status nach Arbeitstag.
- Informationen zum Erstellen der unten rechts angezeigten Diagrammansicht finden Sie unter Diagrammansicht: Abschluss nach Region.
- Klicken Sie auf Speichern, um das Dashboard zu speichern.