Anatomie eines Infolets
Infolet-Ansichten
Ein Infolet unterstützt bis zu drei Ansichten:
- Vorderansicht (erforderlich)
- Rückansicht (optional)
- Erweiterte Ansicht (optional)
Infolet-Ansichten nehmen die den zugrundeliegenden Formularen und Dimensionen zugewiesenen Zugriffsberechtigungen an. Folglich kann dasselbe Infolet je nach Benutzer unterschiedliche Ansichten anzeigen, wenn die Benutzer über unterschiedliche Zugriffsberechtigungen verfügen.
Vorderansicht (Erforderlich)
Die Vorderansicht ist erforderlich und:
-
bietet auf einen Blick Informationen auf allgemeiner Ebene, die sich direkt auf Ihre Arbeit auswirken. So können in der Vorderansicht Status, Anzahl, Summen oder aktuelle Updates angezeigt werden.
-
bietet auf einen Blick Aktionen, die Sie beim Ermitteln wichtiger Informationen, die Sie ggf. etwas näher untersuchen möchten, unterstützen.
-
verwendet alle Infolet-Größen mit Ausnahme von 3 x 2 (Informationen zu Infolet-Größen finden Sie unten).
-
setzt die erweiterte Ansicht auf ihre ursprüngliche Größe in der Vorder- oder Rückansicht zurück.
-
enthält ein Symbol für das Aktionsmenü, das nur beim Mouseover verfügbar ist, sowie entweder ein Symbol zum Zurückblättern (optional) oder ein Symbol zum Einblenden in der unteren rechten Ecke.
Hinweis:
Wird nur eine Ansicht dargestellt, muss dies die Vorderansicht sein.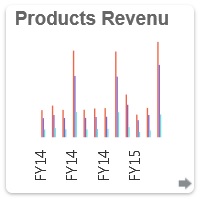
Rückansicht (Optional)
Die Rückansicht ist optional und:
-
zeigt Analyseinformationen (z.B. ein Diagramm) an.
-
ermöglicht das Überfliegen von Informationen, die in der Vorderansicht dargestellt werden, um diese prüfen oder sich damit vertraut machen zu können.
-
ist genauso groß wie die Vorderansicht.
-
enthält ein Symbol für das Aktionsmenü, das nur beim Mouseover verfügbar ist, ein Symbol zum Vorblättern in der unteren linken Ecke und ein Symbol zum Einblenden (optional) in der unteren rechten Ecke.
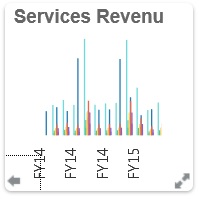
Erweiterte Ansicht (Optional)
Die erweiterte Ansicht ist optional und:
-
zeigt detailliertere Informationen zu einem in der Vorder- und Rückansicht angezeigten einzelnen Datenpunkt oder einem ineinandergreifenden Dataset an. Beispiel: In der erweiterten Ansicht können mehr Details zu einem Objekt oder zu einer Liste der zuletzt verwendeten Elemente als in der Vorder- oder Rückansicht angezeigt werden.
-
bietet ausreichend Informationen, um Sie bei der Entscheidung zu unterstützen, ob eine Aktion durchgeführt und gezielt zu einem Kontext auf einer Arbeitsbereichsseite übergegangen werden soll.
-
bietet einen gleichmäßigen Übergang aus anderen Ansichten. Das Einblenden findet gleichmäßig und nahtlos statt, sobald ein Infolet andere Infolets in die neuen Positionen rückt.
-
muss größer als die Vorder- oder Rückansichten sein.
-
enthält ein Symbol für das Aktionsmenü, das nur beim Mouseover verfügbar ist, und ein Symbol zum Ausblenden in der unteren rechten Ecke.
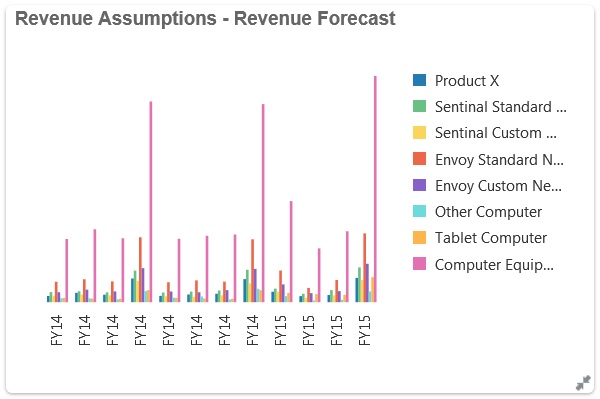
Infolet-Größen
Folgende Infolet-Größen sind möglich:
Hinweis:
1 x 1 bezieht sich auf ein Feld, das eine Spalten- und Zeilenbreite (170 Pixel) umfasst.
-
1 x 1
-
2 x 1
-
3 x 1
-
2 x 2
-
3 x 2 (nur für die erweiterte Ansicht)
Die Vorder- und Rückansicht haben immer dieselbe Größe. Durch das Ändern der Größe der Vorderansicht wird automatisch die Größe der Rückansicht zurückgesetzt. Da die erweiterte Ansicht immer größer als die Vorder- bzw. Rückansicht sein muss, wird die Größe der erweiterten Ansicht automatisch so eingestellt, dass sie größer als die Vorder- bzw. Rückansicht ist, sobald die Vorder- bzw. Rückansicht eines Infolets vergrößert wird.
Hinweis:
Vorder- und Rückansichten dürfen die Größe 3 x 2 nicht verwenden. Diese Größe ist nur für die erweiterte Ansicht anwendbar.Die Größe und der Titel einer Ansicht werden im Feld "Eigenschaften" des Infolet-Menüs vom Designer festgelegt. Informationen hierzu finden Sie unter Infolet-Designer verwenden.