Exportación de transacciones a formato CSV o Excel
Para revisar las transacciones fuera de línea de forma más detallada, puede exportarlas a un formato de valores separados por comas (.csv) o a un formato de Excel (xlsx) que se puede abrir en Microsoft Excel.
Le recomendamos utilizar el formato de valores separados por comas (.csv) al exportar un gran número de filas.
Tenga en cuenta lo siguiente sobre las transacciones exportadas:
-
En la exportación de transacciones se usa la lista filtrada de transacciones, no las transacciones seleccionadas o resaltadas.
-
Los atributos de origen de datos se usan como cabeceras de columna.
-
Se exportan los atributos calculados, pero no se exportan los atributos del sistema como, por ejemplo, ID de conciliación.
-
El ID de transacción está incluido en los datos exportados.
-
La Fecha no confrontada y la Fecha soportada se muestran en la zona horaria del usuario. Sin embargo, en el archivo de exportación, estas fechas están en UTC (zona horaria universal).
Puede exportar desde distintas ubicaciones:
- Las transacciones no confrontadas se pueden exportar desde el cuadro de diálogo Transacciones sin confrontación como se muestra en el siguiente ejemplo.
- En Descripción general, puede obtener detalles y, a continuación, exportar todas las transacciones.
-
También puede exportar transacciones desde el separador Transacciones disponible en la tarjeta Confrontación. Consulte Búsqueda de transacciones en Confrontación de transacciones
Nota:
El límite en Excel es un millón de filas.A continuación, se muestra un ejemplo de la exportación de transacciones a un archivo .csv utilizando el cuadro de diálogo Transacciones sin confrontación como ejemplo:
-
En el cuadro de diálogo Transacciones sin coincidencia, realice una selección de las transacciones que desea revisar. Puede seleccionar una o más transacciones o filtrar las transacciones.
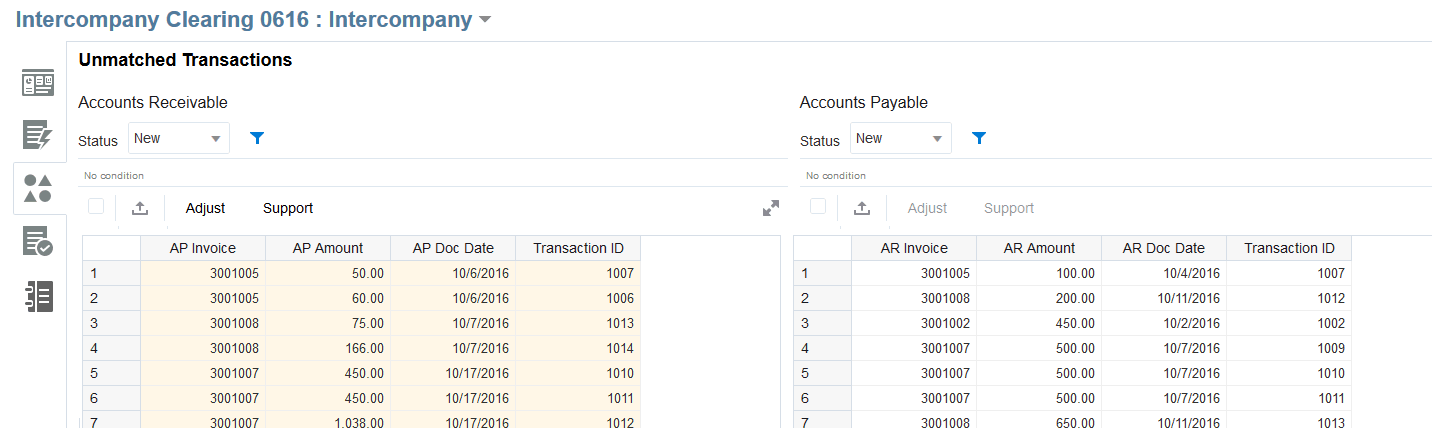
-
Haga clic en Exportar
 .
. - En el cuadro de diálogo Exportar, seleccione csv o xlsx y, a continuación, haga clic en Exportar.
-
Mientras el trabajo se está procesando, se muestra una barra de progreso. Recibirá un mensaje que indica que la exportación de transacción de <
DATA SOURCE NAME> está en curso.Nota:
Puede esperar mientras se procesa la exportación, o bien avanzar con otro trabajo y descargar el archivo de exportación del cuadro de diálogo Trabajos. - Cuando se complete la exportación, aparecerá el siguiente mensaje como: "La exportación de transacción de <
DATA SOURCE NAME> se ha realizado correctamente".Haga clic en Descargar para guardar el archivo localmente.
A continuación se muestra un ejemplo de un .csv.
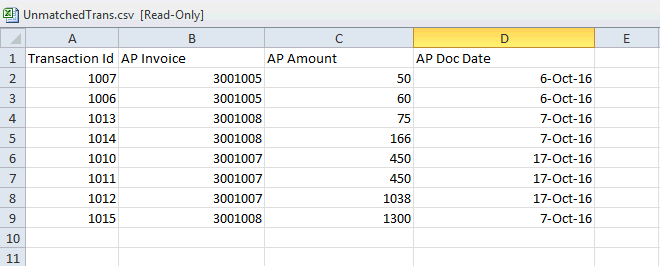
Obtención del archivo descargado de Trabajos
También puede ver los detalles del trabajo y obtener el archivo de transacciones descargado de Trabajos de Confrontación de transacciones.
- En Inicio, seleccione Aplicación, a continuación, Trabajos y, por último, Confrontación de transacciones.
- En Trabajos, busque el trabajo que ha realizado para mostrar el nombre del archivo .csv de transacciones exportadas.

-
Haga clic en el enlace del nombre del archivo para guardar el archivo localmente.