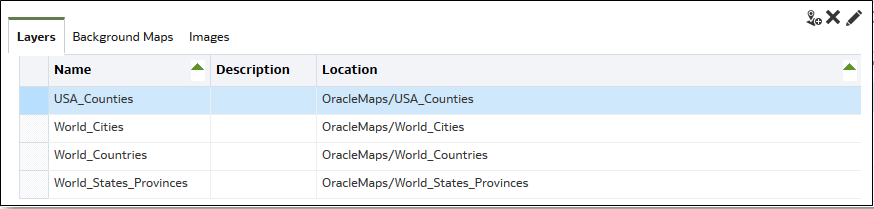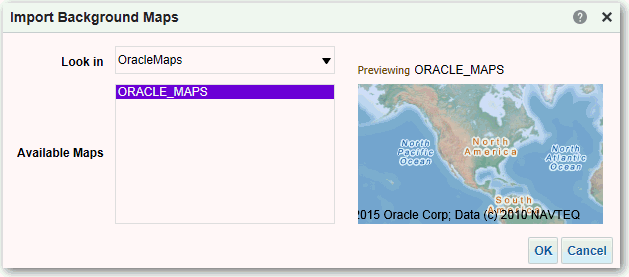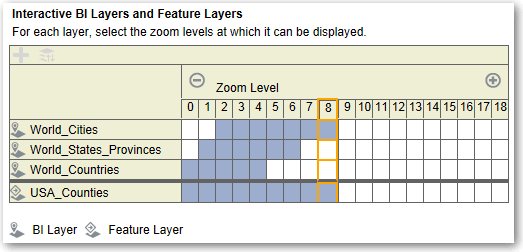Gestión de información de mapas para análisis
En este capítulo se describe cómo configurar la información de los mapas para los paneles de control y los análisis de manera que los usuarios puedan visualizar e interactuar con los datos a través de mapas.
Configuración de mapas para paneles de control y análisis
Como administrador, puede definir cómo se visualizan en mapas las columnas de datos que ha modelado. Si configura los datos del mapa, los usuarios podrán analizar los datos en las vistas de mapa.
Las vistas de mapa permiten a los usuarios visualizar los datos de mapas con diferentes formatos e interactuar con ellos. Como administrador, debe configurar los metadatos que definen la asignación entre los datos espaciales y los de Business Intelligence.
Los administradores de bases de datos gestionan las funciones espaciales (como las definiciones de forma) de la instancia. Si no existe una definición de geometría de forma para un valor de columna específico, no se podrá mostrar la forma en el mapa y puede afectar a las interacciones del usuario con el mapa.
Edición de mapas de fondo para paneles de control y análisis
Edite los mapas de fondo para garantizar experiencias óptimas a la hora de consultar los mapas en los paneles de control y análisis.
Los mapas de fondo son mapas que no son interactivos y que sirven como base para la vista de mapas. Pueden mostrar imágenes tomadas desde satélite o bien mapas con carreteras. Los mapas de fondo especifican el orden de las capas en las vistas de mapa.
El orden de las capas de mapas es muy importante. Debe asegurarse de que los usuarios puedan navegar por las vistas de mapa sin problemas (es decir, mientras exploran los detalles o hacen zoom en distintos elementos). En el cuadro de diálogo Editar mapas de fondo, asigne a cada capa un rango de zoom mínimo y máximo. Puesto que la guía de desplazamiento de zoom solo se puede desplazar verticalmente de abajo hacia arriba, las capas con niveles de zoom mínimos más bajos se colocan en la parte inferior de la guía de desplazamiento. Compruebe que la cuadrícula de capas de la sección Capas BI interactivas del cuadro de diálogo sigue un patrón similar, de forma las capas con niveles de zoom mínimos más bajos se puedan ubicar en la parte inferior de la lista.
El orden de las capas se vuelve irrelevante si los rangos de zoom de las capas no se intersecan en la escala. El orden es un factor muy importante cuando las capas tienen un rango de zoom máximo y mínimo común. Asegúrese de que las capas detalladas no queden ocultas por las capas agregadas durante las operaciones de detalle o uso de zoom.