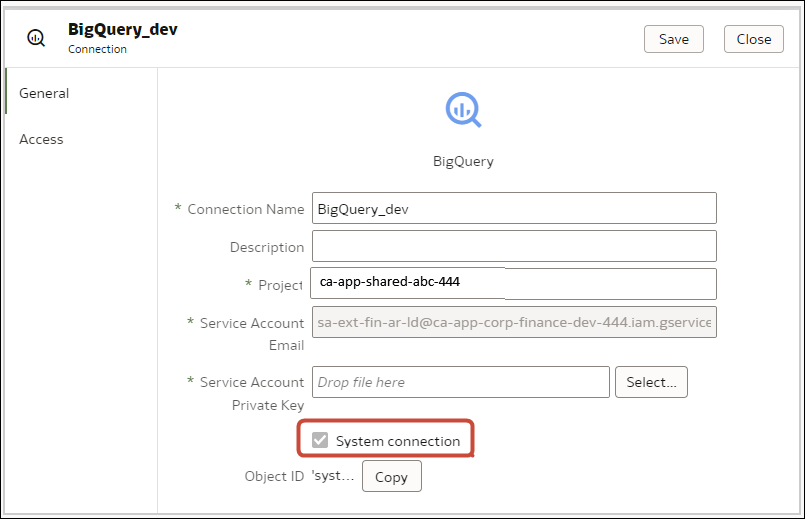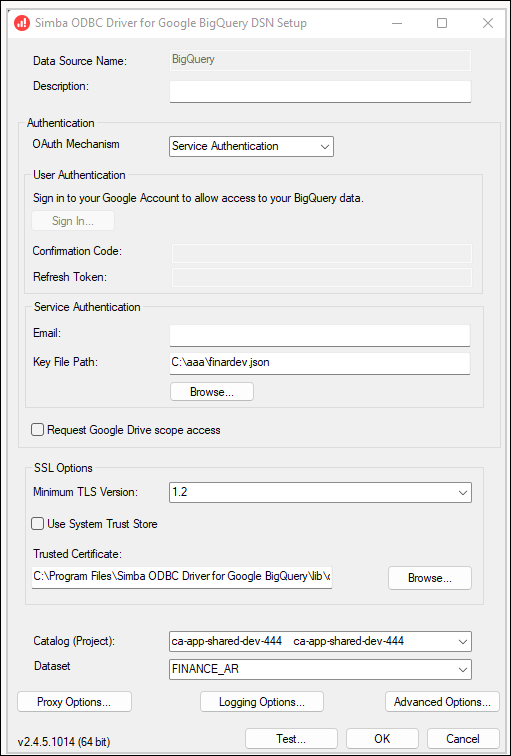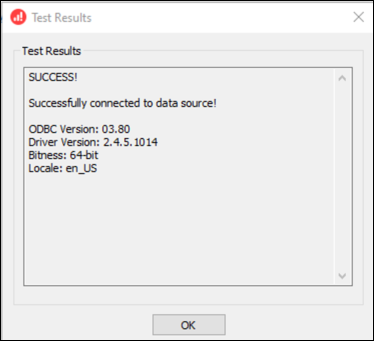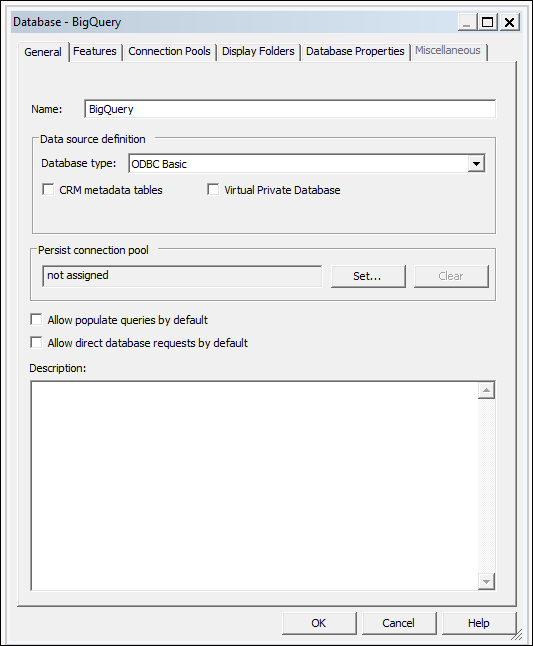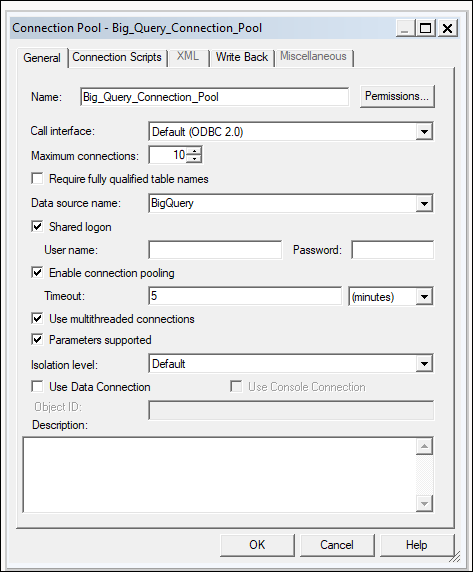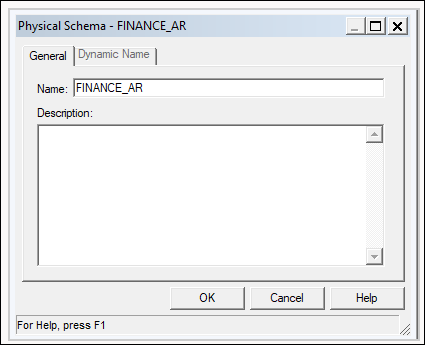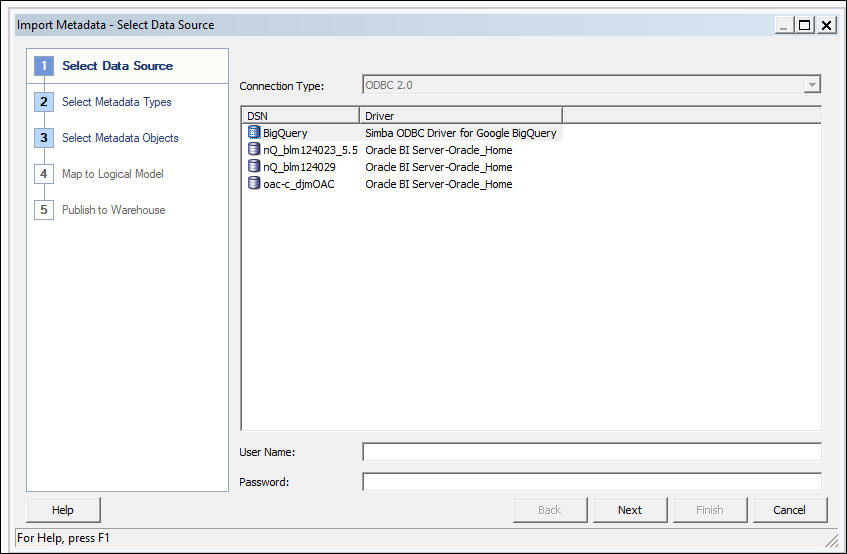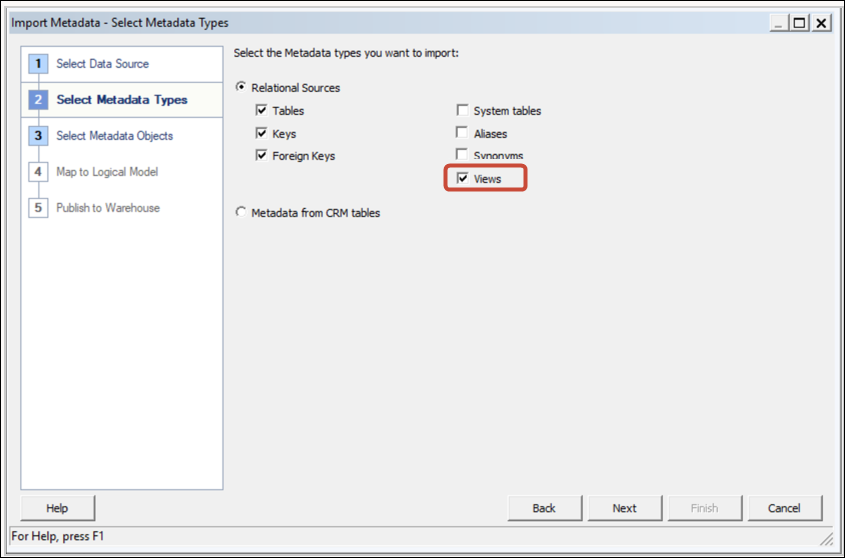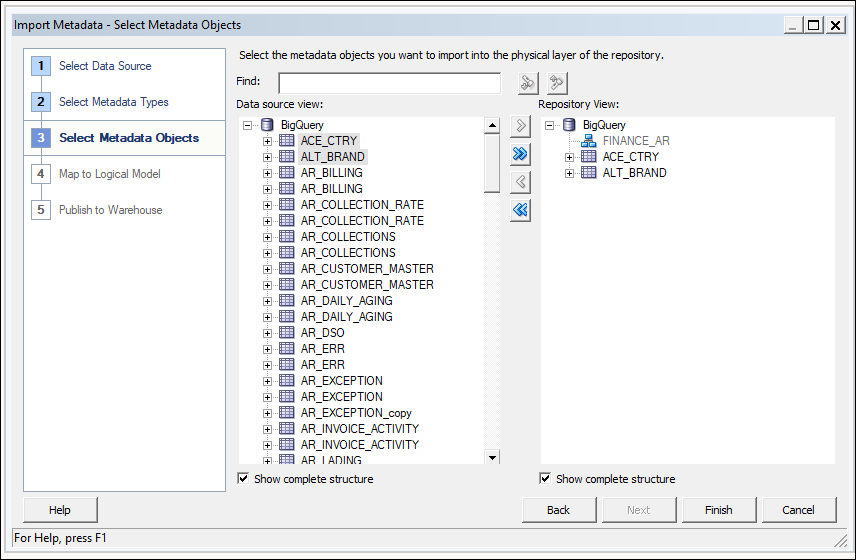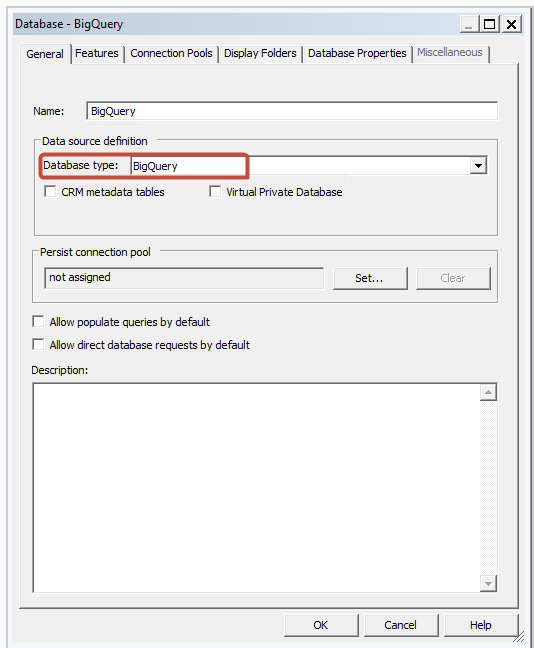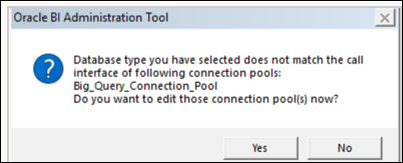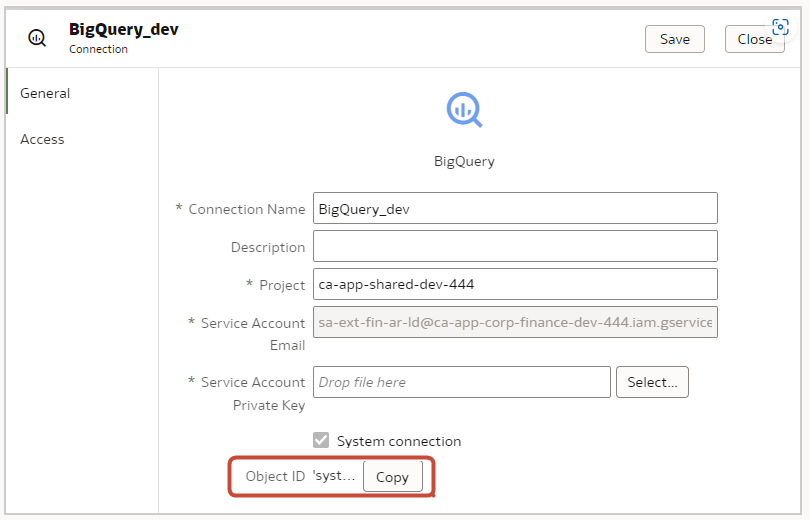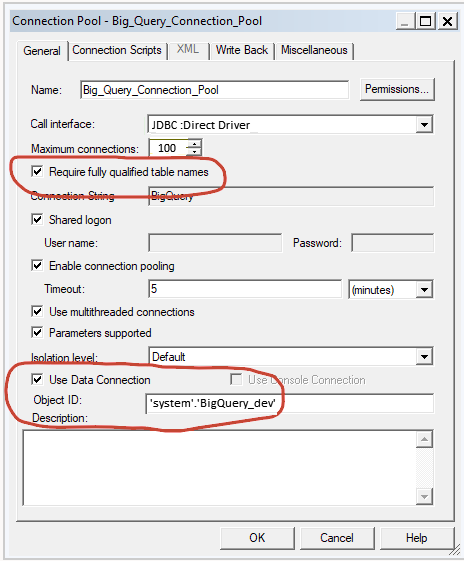5 Gestión de conexiones a base de datos para el modelado de datos
Los administradores crean y gestionan conexiones a base de datos en la nube para el modelado de datos relacionales y no relacionales, como los datos de Essbase, Snowflake u Oracle Enterprise Performance Management (Oracle EPM). No es necesario que sus datos de negocio estén en un único lugar. Conéctese a varias bases de datos en la nube para que los modeladores y los analistas empresariales puedan analizar los datos de la empresa independientemente de la ubicación de su almacenamiento.
Modelado de datos en un cubo de Essbase
Conéctese a una base de datos de Essbase para crear modelos de datos y visualizarlos a partir de cubos de Essbase.
Modelado de datos en el almacén de datos de Snowflake
Configure el entorno local para que pueda modelar los datos en una base de datos de Snowflake.
Puede crear una conexión local o remota a Snowflake desde el modelo semántico. Al crear una conexión local (no remota), el pool de conexiones en el modelo semántico usa una conexión JDBC.
- Configure un agente de Data Gateway local para facilitar una conexión de la herramienta de cliente de desarrollador a Snowflake.
- Configure una conexión a su base de datos de Snowflake.
- Para obtener más información sobre la conexión local, consulte Creación de una conexión de modelo semántico local a Snowflake.
- Para obtener más información sobre la conexión remota, consulte Creación de una conexión de modelo semántico remota a Snowflake:
Modelado de datos en Google BigQuery
Conéctese a una base de datos de Google BigQuery para modelar y visualizar datos de Google BigQuery. Puede modelar datos de Google BigQuery en el Modelador semántico o en la Herramienta de administración de modelos. En estas tareas se describe el proceso utilizando la herramienta de administración de modelos.
Temas
Creación de una conexión de Oracle Analytics a Google BigQuery
Puede crear una conexión del sistema a una base de datos de Google BigQuery y utilizar la conexión para modelar el proyecto de Google BigQuery.
- En la página inicial de Oracle Analytics, haga clic en Crear y, a continuación, en Conexión.
- Haga clic en BigQuery.
- Introduzca los detalles de la conexión.
- En Nombre de conexión, especifique un nombre fácil de recordar para identificar los detalles de conexión en Oracle Analytics.
- En Proyecto, especifique en minúsculas el nombre del proyecto de BigQuery que desea analizar.
- En Clave privada de cuenta de servicio, haga clic en Seleccionar y cargue la clave privada de cuenta de servicio (formato JSON) para el servicio de BigQuery. El Correo electrónico de cuenta de servicio se rellena con los detalles de clave cargados.
- En Conexión al sistema, seleccione esta opción.
- Guarde los detalles.
Descarga y configuración del controlador ODBC de BigQuery
Instale el controlador ODBC necesario para la conexión a Google BigQuery y configúrelo en la herramienta de administración de modelos de modo que pueda modelar el proyecto.
Creación de un modelo de datos a partir de un origen de datos Google BigQuery
Cree un modelo de datos para la base de datos Google BigQuery de modo que pueda desplegarlo para visualizar datos en un proyecto de BigQuery.
Solución de incidencias de conexión del repositorio para Google BigQuery
A continuación se indican algunas de las incidencias que puede encontrar al conectarse a Google BigQuery y sus soluciones alternativas.
Si no está seleccionada la opción "Requerir nombres de tablas completos" y no hay un esquema físico que forme parte del SQL generado, las consultas fallan con un mensaje similar a "Fallo al leer los datos del servidor de origen de datos Java".
Si se ejecuta la consulta en BigQuery utilizando nqcmd u otra entrada SQL, se muestra el mensaje de error real:
WITH SAWITH0 AS (select distinct T4.PROP_CD as c1 from FINOPS_RM_OCC_ACT T4) select 0 as c1, D1.c1 as c2 from SAWITH0 D1 order by c2 [Simba][BigQuery] (70) Invalid query: Table "FINOPS_RM_OCC_ACT" must be qualified with a dataset (e.g. dataset.table). Statement preparation failed
La forma de calificar la consulta con un juego de datos es utilizar un esquema físico en el archivo de repositorio.
Si la conexión de Oracle Analytics utiliza un nombre de proyecto en mayúsculas, la conexión se crea correctamente.
Pueden producirse dos problemas diferentes.
1. Las consultas fallan con el mensaje 404 No encontrado relativo a una URL enmascarada:
[2022-03-17T01:13:44.105+00:00] [OBIS] [TRACE:2] [USER-34] [] [ecid: d6382db0-1e63-427e-893b-18bc00c0424e-0000de96,0:2:1:5] [sik: bootstrap] [tid: 856a6700] [messageId: USER-34] [requestid: 6358001e] [sessionid: 63580000] [username: Testuser] -------------------- Query Status: [nQSError: 46164] HTTP Server returned 404 (Not Found) for URL [masked_url]. [[ [nQSError: 46281] Failed to download metadata for dataset ‘system’.‘BigQuery Test’. [nQSError: 43119] Query Failed:
2. En Oracle Analytics, se muestran juegos de datos, pero las tablas subyacentes no están disponibles.
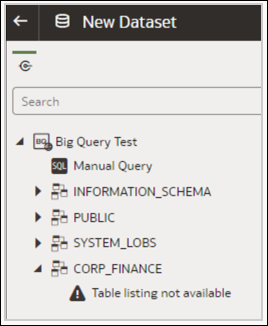
.png
En ambos casos, puede modificar la conexión de modo que el nombre de proyecto esté en minúsculas.
Al solucionar problemas de conexiones a BigQuery en Oracle Analytics Cloud, utilice un cliente JDBC de terceros para intentar conectarse a BigQuery utilizando la misma clave de cuenta de servicio.
Si la conexión sigue fallando, quiere decir que hay un problema con la clave de cuenta de servicio.
Si la conexión es correcta, quiere decir que hay un problema con Oracle Analytics y debe ponerse en contacto con los Servicios de Soporte Oracle.
Este prueba resulta útil en los casos en los que la clave de cuenta de servicio no se verifica mediante ODBC.
Formatos DSN para la especificación de orígenes de datos
En Oracle Analytics puede modelar sus datos locales para diversos tipos de bases de datos. Oracle Analytics admite el acceso directo a algunos orígenes de datos locales a través del modelo semántico. Al crear la conexión de base de datos con la herramienta de administración de modelos, en el campo Nombre de origen de datos del cuadro de diálogo Pool de conexiones (separador General), utilice el formato DSN adecuado para el tipo de base de datos al que se va a conectar.
Amazon Redshift:
DRIVER=Oracle 7.1 Amazon Redshift Wire Protocol;HOST=["host-name"];PORT=["port"];DB=["service-name"]
SSL: DRIVER=Oracle 7.1 Amazon Redshift Wire Protocol;HOST=["host-name"];PORT=["port"];DB=["service-name"];EM=6;CPV=TLSv1.2,TLSv1.1,TLSv1, SSLv3, SSLv2;VSC=0
Apache Drill:
DRIVER=MapR Drill ODBC Driver;Host=["host-name"];Port=["port"];CastAnyToVarchar=true;ExcludedSchemas=sys,INFORMATION_SCHEMA;AuthenticationType=Basic Authentication;ConnectionType=Direct
Aster:
DRIVER=Aster ODBC Driver;SERVER=["host-name"];PORT=["port"];DATABASE=["service-name"]
DB2:
DRIVER=Oracle 7.1 DB2 Wire Protocol;IpAddress=["host-name"];PORT=["port"];DB=["service-name"]
SSL: DRIVER=Oracle 7.1 DB2 Wire Protocol;IpAddress=["host-name"];PORT=["port"];DB=["service-name"];EM=1;VSC=0
Greenplum:
DRIVER=Oracle 7.1 Greenplum Wire Protocol;HOST=["host-name"];PORT=["port"];DB=["service-name"]
Hive:
DRIVER=Oracle 8.0 Apache Hive Wire Protocol;HOST=["host-name"];PORT=["port"]
SSL: DRIVER=Oracle 8.0 Apache Hive Wire Protocol;HOST=["host-name"];PORT=["port"];EM=1;VSC=0
Impala:
DRIVER=Oracle 7.1 Impala Wire Protocol;HOST=["host-name"];PORT=["port"]
SSL: DRIVER=Oracle 7.1 Impala Wire Protocol;HOST=["host-name"];PORT=["port"];EM=1;VSC=0
Informix:
DRIVER=Oracle 7.1 Informix Wire Protocol;HOSTNAME=["host-name"];PORTNUMBER=["port"];DATABASE=["service-name"]
MongoDB:
DRIVER=Oracle 8.0 MongoDB;HOST=["host-name"];PORT=["port"];DB=["service-name"]
MySQL:
DRIVER=Oracle 7.1 MySQL Wire Protocol;HOST=["host-name"];PORT=["port"];DB=["service-name"]
PostgresSql:
DRIVER=Oracle 7.1 PostgreSQL Wire Protocol;HOST=["host-name"];PORT=["port"];DB=["service-name"]
Spark:
DRIVER=Oracle 8.0 Apache Spark SQL;HOST=["host-name"];PORT=["port"]
SSL: DRIVER=Oracle 8.0 Apache Spark SQL;HOST=["host-name"];PORT=["port"];EM=1;VSC=0
SQL Server:
DRIVER=Oracle 7.1 SQL Server Wire Protocol;HOST=["host-name"];PORT=["port"];DB=["service-name"]
SSL: DRIVER=Oracle 7.1 SQL Server Wire Protocol;HOST=["host-name"];PORT=["port"];DB=["service-name"];EM=1;VSC=0;CryptoProtocolVersion=TLSv1.2,TLSv1.1,TLSv1,SSLv3,SSLv2
Sybase:
DRIVER=Oracle 7.1 Sybase Wire Protocol;NA=["host-name"], ["port"];DB=["service-name"]
Teradata:
DRIVER=Oracle 7.1 Teradata;DBCName=["host-name"];port_name=["port"]