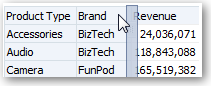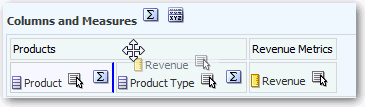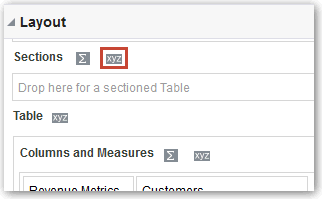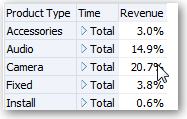Modificación del diseño de datos en vistas
Utilice el panel Diseño para modificar la forma en que se organizan los datos en una vista.
Realice tareas como la adición y reorganización de columnas y adición de totales.
Temas:
Adición y reorganización de columnas en vistas
Puede agregar y reorganizar las columnas de las vistas.
Temas
Adición de columnas a vistas
En este tema se explica cómo agregar una columna a una vista.
- Arrastre la columna desde el panel Áreas temáticas hasta la ubicación adecuada en el editor de vistas.
- Arrastre la columna desde el panel Áreas temáticas y suéltela en un destino de arrastre del panel Diseño del editor de la vista.
Eliminación de columnas de vistas
Puede eliminar columnas de vistas.
Al eliminar una columna de una vista particular no se la elimina del análisis subyacente ni se la elimina de otras vistas. Si desea eliminar la columna del análisis y de todas las vistas, elimínela mediante el separador Criterios.
- Abra la vista para realizar la edición.
- En la sección Columnas y medidas del panel Diseño, haga clic en Más opciones.
- Seleccione Eliminar columna.
Reorganización de columnas en vistas
Puede reorganizar las columnas en vistas.
Para reorganizar las columnas en el panel Diseño:
-
Abra la vista para realizar la edición.
-
En el panel Diseño, arrastre y suelte la columna en la ubicación que corresponda.
Este procedimiento proporciona los pasos más básicos para utilizar el panel Diseño para reorganizar las columnas. Hay muchas opciones disponibles para organizar las columnas en el panel Diseño. Consulte Acerca de los destinos donde soltar en el panel Diseño.
Definición de propiedades para secciones de datos en vistas
Puede especificar propiedades para el cuerpo de la vista (como una tabla dinámica) o el destino donde soltar (como una sección).
Por ejemplo, puede definir el color de fondo en verde claro e insertar un salto de página en una tabla larga de valores de ingresos.
Adición de totales a tablas y tablas dinámicas
En el panel Diseño, puede agregar totales de columna en las tablas y las tablas dinámicas.
Puede posicionar los totales en distintas ubicaciones de la vista. Puede agregar totales para las columnas que aparecen en los distintos bordes. Para cada medida, el total utiliza la regla de agregación correspondiente.
Si especifica un total en el destino donde soltar Filas o Columnas de una tabla dinámica, los totales que se muestran son el resultado de las columnas que se especifican en el destino donde soltar Medidas. El total de valores no se muestra en los bordes Columnas o Filas de la tabla dinámica, sino en los datos del centro de la tabla dinámica.
Visualización de sumas de valores y valores relativos en tablas dinámicas
El panel Diseño se puede utilizar para visualizar las sumas de valores o los valores relativos de columnas de medidas en tablas dinámicas.
Temas
Visualización de sumas de valores para columnas de medidas en tablas dinámicas
En una tabla dinámica, se pueden mostrar las medidas numéricas como sumas de valores, donde cada celda consecutiva de la medida muestra el total de todas las celdas anteriores a ésta. Esta opción es una función de visualización, no tiene efecto en los resultados reales de las tablas dinámicas.
Normalmente, las sumas de valores se muestran para columnas de atributos duplicadas o para columnas de medidas para las que se ha seleccionado la opción de mostrar datos como porcentaje de la columna, con el último valor de 100 por ciento. Por ejemplo, puede visualizar una suma de valores y un porcentaje para ver el progreso hacia los ingresos objetivo de 2 millones de dólares del año siguiente. Las sumas de valores se aplican a todos los totales. La suma de valores de cada nivel de detalle se calcula por separado.
Al seleccionar la opción de suma de valores, las cabeceras de columna no se ven afectadas. Puede aplicar formato a la cabecera si desea que indique que se ha aplicado la suma de valores.
Con las sumas de valores, se aplican las reglas de uso siguientes:
-
Una suma de valores es incompatible con la función RSUM de SQL (el efecto sería una suma de valores de la suma de valores).
-
Todas las sumas de valores se restablecen con cada sección nueva. Una suma de valores no se restablece en un salto dentro de una sección o continuado entre las secciones.
-
Si no se muestra una medida en una única columna o fila, la medida se suma de izquierda a derecha y, a continuación, de arriba abajo. (La celda inferior derecha contendrá el total general.) Una suma de valores no se restablece con cada fila o columna.
- Abra la vista de tabla dinámica en el editor de vistas.
- En el panel Diseño, en el área Medidas, haga clic en Más opciones para la fila o columna que se va a sumar.
- Seleccione Mostrar como suma de valores.
Visualización de valores relativos para columnas de medidas en tablas dinámicas
En una tabla dinámica se puede convertir una medida almacenada o calculada en un porcentaje o un índice.
Esto muestra el valor relativo del elemento en comparación con el total, sin necesidad de crear de forma explícita un elemento calculado para él. La medida se puede ver como un porcentaje entre 0,00 y 100,00 o como un índice entre 0 y 1.
Por ejemplo, si va a utilizar una tabla dinámica para examinar las ventas por producto, puede duplicar la medida de ventas y verla como un porcentaje del total. De esta forma, podrá ver las ventas reales y el porcentaje de ventas de cada producto.