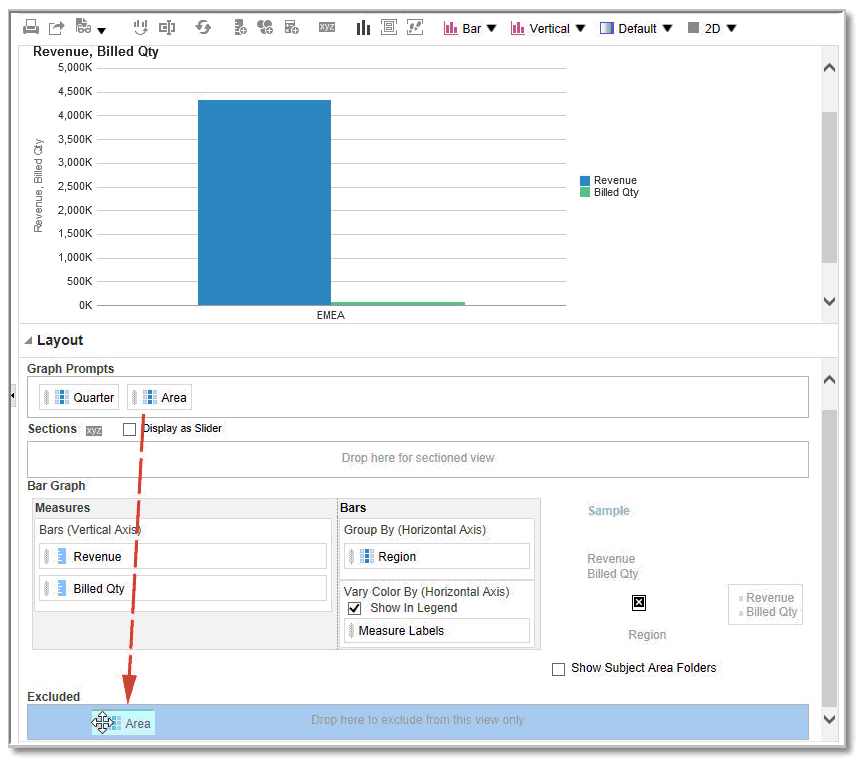Acerca de los destinos donde soltar en el panel Diseño
Los destinos de colocación permiten que las columnas de la vista de datos se muestren en el panel Diseño. Los destinos donde soltar indican dónde puede insertar, mover o borrar una columna. Representan una posición que es válida para una columna.
Cada destino donde soltar tiene propiedades que puede definir. Los destinos de arrastre se utilizan para modificar la forma en que se organizan los datos en una vista, arrastrando y soltando las columnas en distintos destinos dentro de la vista. Cada editor para una vista de datos contiene el panel Diseño. El panel Diseño se muestra con ligeras variaciones para cada tipo de vista, como en el caso de los gráficos, los mosaicos de rendimiento y las tablas dinámicas. Este panel muestra cómo se disponen los datos en una vista.
Acerca de los tipos de destinos de colocación
Una vista de datos puede contener uno o varios destinos donde soltar, según el tipo de vista.
| Destino | Descripción |
|---|---|
| Peticiones de datos <view-type> | Proporciona un juego de resultados interactivos que le permite seleccionar los datos que desea ver. Los valores de las columnas que aparecen en este destino de arrastre se utilizan como criterios iniciales. En una vista, estos valores aparecen en una lista desplegable para su selección, lo que se denomina normalmente "arista de página". |
| Secciones | Rellena las áreas que dividen las vistas en secciones. Si selecciona la opción Mostrar como guía de desplazamiento en este destino donde soltar, los valores de las columnas se sueltan en el área de destino Secciones se muestran como una guía de desplazamiento de sección en lugar de como vistas únicas. |
| Área <view-type> | Simula el área de datos o el cuerpo de la propia visión y proporciona asistencia para ver el aspecto de la vista. Puede arrastrar y soltar columnas a un área o desde la misma. |
Además de los destinos donde soltar descritos en la tabla, el panel Diseño muestra los destinos donde soltar excluidos. El panel Diseño incluye otros destinos donde soltar que son específicos del tipo de vista. Por ejemplo, el panel Diseño para el gráfico radial incluye un destino donde soltar denominado Secciones radiales que muestra los valores de columna como puntos en cada línea a lo largo de un radio de un círculo.
Acerca del destino de colocación Excluido
Para modificar el diseño de los datos, debe comprender el destino donde soltar Excluido. Una columna que aparezca en el destino de arrastre Excluido no se incluirá en los resultados de la vista pero permanecerá como parte del análisis.
Como norma general, una columna se coloca en el destino de arrastre Excluido para una vista, si no se agrega de forma explícita a una o a todas las vistas.
Si desea que una columna que se encuentre en el destino para soltar Excluido se muestre en una vista, podrá moverla de forma sencilla. Sólo tiene que acceder al panel Diseño correspondiente a la vista y arrastrar y soltar la columna del destino de arrastre Excluido en el que desee.
La exclusión de columnas es distinta de su eliminación. Puede utilizar la opción Eliminar Columna del botón Más Opciones del panel Diseño para que una vista elimine completamente una columna del análisis.
Puede colocar una columna en dicho destino después de haber creado las vistas para el análisis de distintas formas. Por ejemplo, puede seleccionar Excluir columna del menú contextual de una vista. Suponga que está editando una vista en su editor y que agrega una columna a esa vista desde el panel Áreas temáticas. Las columnas se colocan en el destino de arrastre Excluido para todas las demás vistas del análisis.
Acerca de las directrices para borrar destinos de varias vistas
Al modificar el diseño de las vistas, deberá tener en cuenta algunas directrices para los destinos de colocación en el panel Diseño.
Directrices sobre los Destinos donde Soltar para Gráficos y Gráficos de Embudo
En esta referencia se describen las restricciones e instrucciones que se aplican al arrastrar las columnas de un destino de colocación y soltarlas en otro destino en gráficos y gráficos de embudo.
-
Un gráfico de burbuja necesita, como mínimo, tres medidas. Trace una medida en el eje horizontal, otra en el vertical y una tercera en el eje de tamaño de burbuja.
-
Un gráfico Pareto sólo puede tener una medida.
Si arrastra otra medida al destino de arrastre Medidas, éstas se intercambian; es decir, la medida existente se sustituye por la nueva que se ha arrastrado y se traslada de forma automática al destino de arrastre Excluido.
-
En un gráfico de línea de serie temporal es necesario seleccionar una columna de datos de fecha única o fecha-hora en el eje horizontal. Dispone de un eje vertical único pero soporta varias series de datos.
-
Los gráficos de dispersión necesitan, como mínimo, dos medidas. Por ejemplo, puede trazar una columna de medida en el eje horizontal y otra en el eje vertical. Estas medidas se trazan para valores del eje Agrupar por.
-
Los gráficos de embudo utilizan dos medidas, aunque sólo una de ellas es necesaria. Si no selecciona una segunda medida, se utilizará para ella la primera medida. Si ha seleccionado dos y selecciona una tercera, la nueva medida sustituirá a la que se encuentra actualmente en el destino de arrastre Medidas reales.
-
Los gráficos de barras apiladas necesitan, al menos, dos medidas para permitir una comparación de valores.
Directrices sobre destinos donde soltar para matrices de calor
Utilice las áreas del panel de diseño para visualizar las matrices de calor. Detecte rápidamente anomalías en grandes cantidades de datos y analice valores concretos.
El panel de diseño de matrices de calor consta de varias áreas de destino donde soltar:
| Área | Directrices |
|---|---|
|
Peticiones de datos |
Seleccione un atributo o columna jerárquica por los que desea filtrar la matriz de calor. El área Peticiones de datos inicialmente se encuentra vacía. Puede arrastrar y soltar una o más columnas del área Secciones, Filas o Columnas o del panel Áreas temáticas en el área Peticiones de datos. |
|
Secciones |
Seleccione un atributo o columna jerárquica por los que desea dividir en secciones la matriz de calor. El área Secciones inicialmente se encuentra vacía. Puede arrastrar y soltar una o más columnas del área Peticiones de datos, Filas o Columnas o del panel Áreas temáticas en el área Secciones. |
|
Filas |
Representa una columna mostrada en la alineación de filas. Todas las columnas de atributos y jerárquicas definidas en el separador Criterios se mostrarán inicialmente en el área Filas en el orden en el que se fueron agregando al separador Criterios. Puede arrastrar una o más columnas de atributo o jerárquicas del panel Áreas temáticas en el destino donde soltar Filas, o puede hacer doble clic en una o más columnas de atributo o jerárquicas para incluir en el destino de arrastre Filas. También puede arrastrar y soltar una o más columnas de atributo o jerárquicas desde las áreas Columnas, Peticiones de Datos o Secciones. Si agrega una columna de atributo o jerárquica a la vista de matriz de calor después de visualizar los resultados del análisis, la nueva columna se agrega como una columna subordinada al destino de arrastre Filas. |
|
Columnas |
Representa una columna mostrada en la alineación de columnas. El destino donde soltar Columnas inicialmente está vacío. Puede arrastrar una o más columnas de atributo o jerárquicas del panel Áreas temáticas en el destino donde soltar Columnas. También puede arrastrar y soltar una o más columnas de atributo o jerárquicas desde las áreas Filas, Peticiones de Datos o Secciones. |
|
Color por |
Consulte la sección siguiente para obtener más detalles. |
Detalles del área Color en para matrices de calor
El área Color en representa el valor de la medida de la agrupación y la intersección de fila y columna para matrices de calor.
- La primera medida agregada en el separador Criterios se muestra como la medida Color en.
- Puede seleccionar una medida en la lista Color en. Esta lista contiene inicialmente todas las medidas agregadas al análisis en el separador Criterios.
- Puede arrastrar y soltar una columna de medida del panel Áreas Temáticas al destino donde soltar Color en. La medida Color en actual se sustituirá por la nueva medida y la matriz de calor se volverá a dibujar para reflejar la nueva medida.
Si agrega una columna de medida a la vista de matriz de calor después de visualizar los resultados del análisis, la nueva columna sustituye a la columna existente en la vista y en el destino de arrastre Color en.
- Si elimina la columna de medida Color en del separador Criterios, se elimina de la lista Color en. El nuevo valor de medida para la lista Color en se define por defecto en el último valor de medida agregado al análisis.
El destino donde soltar Color en se divide en dos opciones:
- Estilo: permite seleccionar el estilo de la matriz de calor. Estilo contiene dos opciones: Asignación numérica de percentil y Color de relleno continuo. Si selecciona Asignación Numérica de Percentil como opción y, a continuación, introduce el número de asignaciones numéricas, seleccione una paleta de colores e introduzca una etiqueta personalizada para las bandejas. Si selecciona Color de relleno continuo, los mosaicos de la matriz de calor se mostrarán como un esquema de color de degradado.
- Color: permite seleccionar la paleta de colores para la matriz de calor.
Directrices sobre Destinos donde Soltar para Diagramas de Trellis
Esta referencia describe las directrices que se deben seguir para trabajar con destinos de colocación en diagramas de Trellis.
-
En las vistas de diagrama de Trellis avanzado, las medidas forman las cabeceras de columna más internas del diagrama.
-
Al mover las medidas del destino donde soltar Color en a o desde el destino donde soltar Agrupar por:
-
Al arrastrar una sola medida, se mueven todas las medidas junto con ella. (A esto se le conoce como comportamiento adherido .)
-
Al arrastrar una nueva medida a la vista, se mueven todas las medidas existentes a la ubicación donde coloque la medida nueva.
-
-
Para colocar una medida en el borde que no es de medida de una visualización o en el destino Filas o el destino Columnas, primero debe convertir la medida en una columna de atributos. Para obtener más información, consulte Edición de la Fórmula para una Columna.
-
Las columnas de atributos se pueden arrastrar fuera del destino donde soltar Medidas sin que el destino donde soltar o las medidas que incluye se muevan con los atributos.
Directrices sobre Destinos donde Soltar para Mapas de Árbol
Las áreas del panel Diseño se utilizan para visualizar mapas de árbol, que son datos jerárquicos restringidos. Puede detectar rápidamente las tendencias y anomalías en grandes cantidades de datos y estudiar los valores individuales.
El panel Diseño de los mapas de árbol consta de varias áreas de destinos de colocación:
| Área | Directrices |
|---|---|
|
Peticiones de datos |
Seleccione una columna de atributos o jerárquica (excepto las irregulares y las de nivel de salto) por la que filtrar el mapa de árbol. |
|
Secciones |
Seleccione una columna de atributos o jerárquica (excepto las irregulares y las de nivel de salto) por la que filtrar el mapa de árbol. Por ejemplo, la región que se agrupe por año puede ser el contenedor para mostrar un mapa de árbol según un tamaño de ingresos y un color por ingresos del año anterior. |
|
Agrupar por |
Representa el nivel superior de datos jerárquicos que se divide en porciones para producir o describir un contenedor de los valores agregados. Los valores agregados se muestran como mosaicos. El área de grupo crea una cabecera o un grupo para las columnas de medida especificadas en las áreas Tamaño por y Color en. Si se representa más de una columna de datos en el mapa de árbol, se muestra una barra de título para la agrupación. Por ejemplo, la región que se agrupe por año puede ser el contenedor para mostrar un mapa de árbol según un tamaño de ingresos y un color por ingresos del año anterior. La región se muestra en la barra de título. |
|
Tamaño por |
Representa la distribución de los mosaicos dentro de su principal. El tamaño de los secundarios siempre es igual al tamaño del principal. Cada área del rectángulo es el valor agregado de la medida asociada según los filtros aplicados (por ejemplo, se solicita o filtrado por región). |
|
Color por |
Representa una distribución de valores en todos los mosaicos en el mismo nivel y agrega ámbito adicional al análisis al proporcionar una perspectiva "cualitativa" al mapa de árbol. |