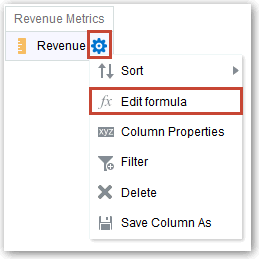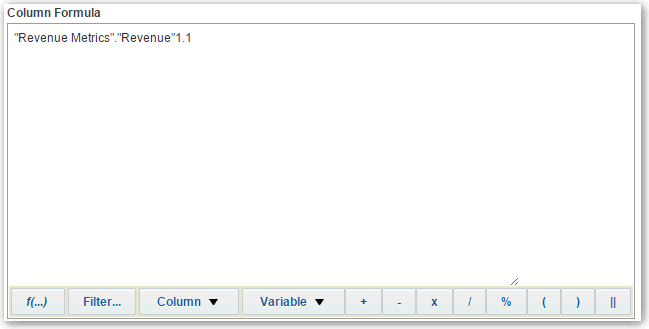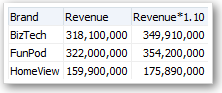Edición de fórmulas o medidas calculadas
Puede ajustar las columnas en un análisis mediante la edición de las fórmulas de columnas o la edición de medidas calculadas.
Temas:
Edición de la fórmula de una columna
Puede editar las fórmulas de columnas de atributo y columnas de medida cuando especifique los criterios de un análisis. Esta edición afecta solo a la columna en el contexto del análisis y no modifica la fórmula de la columna original en el área temática.
Una fórmula de columna especifica qué representan los valores de columna. En su forma más básica, como "Revenue Metrics"."Revenue", una columna obtiene los datos tal y como están en el origen de datos Puede editar la fórmula para agregar funciones, expresiones condicionales, etc. Esta edición le permite presentar los resultados del análisis mediante una gran variedad de formas. Por ejemplo, puede editar la fórmula de una columna Revenue para mostrar los valores después de un incremento del 10% en los ingresos. Puede realizar esta acción si escribe una fórmula que multiplique la columna Revenue por 1,1.
Edición de medidas calculadas
Puede utilizar medidas calculadas que se derivan de otras medidas y se crean con fórmulas.
Por ejemplo, puede que necesite encontrar el valor después de eliminar los descuentos de los ingresos. En ese caso, se crea una medida calculada que resta el importe de descuento del valor de ingresos.
- Abra el análisis para editarlo.
- En el separador Resultados, haga clic en Nueva medida calculada en la barra de herramientas para mostrar el cuadro de diálogo.
- Si posee privilegios de administrador y desea personalizar las cabeceras de columnas y carpetas con marcadores HTML, incluidos JavaScript, seleccione Contiene marcador HTML y, a continuación, introduzca el marcador HTML que desea aplicar. Para obtener ejemplos, consulte Técnicas avanzadas: formato con etiquetas HTML.
- Edite la fórmula de una medida calculada.
- Haga clic en Aceptar.