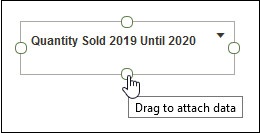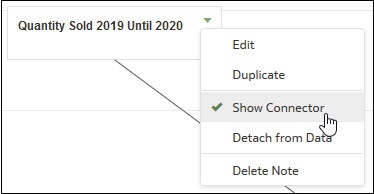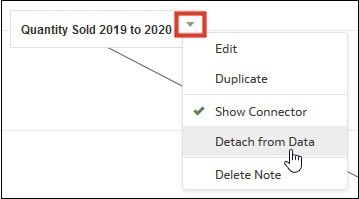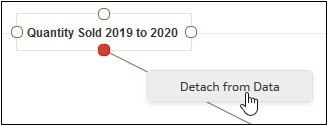Adición de notas a visualizaciones
Anote las visualizaciones con notas para destacar las áreas de interés o resaltar puntos de datos específicos.
Adición de notas a una visualización
Puede agregar notas para destacar información importante en las visualizaciones de un libro de trabajo. Puede utilizar notas para anotar una o todas las visualizaciones en un lienzo o para destacar información específica en una visualización, como columnas de una tabla o clusters de un gráfico de dispersión.
Conectar una nota a un punto de datos en una visualización
Agregue conectores a una nota para identificar puntos de datos específicos en una visualización.
Puede conectar una nota a un máximo de diez puntos de datos en una visualización o un lienzo. No se puede conectar una nota a un punto de datos en los siguientes tipos de visualización:
- Diagrama de cuerda
- Matriz de correlación
- Lista
- Mapa
- Coordenadas en paralelo
- Mosaico
- En la página de inicio, pase el cursor por encima de un libro de trabajo, haga clic en Acciones y, a continuación, seleccione Abrir.
- Busque y mueva el cursor sobre la nota que desea adjuntar a los puntos de datos. Haga clic, mantenga un círculo y arrastre la línea al punto de datos al que desea conectar la nota. Puede conectar un círculo a varios puntos de datos.
- Haga clic en Guardar.
Mostrar u ocultar los conectores de punto de datos de una nota
Los conectores de punto de datos de las notas se muestran por defecto, pero puede ocultarlos o mostrarlos según sea necesario.
- En la página de inicio, pase el cursor por encima de un libro de trabajo, haga clic en Acciones y, a continuación, seleccione Abrir.
- Localice la nota con conectores y pase el cursor sobre ella para ocultarla o mostrarla. Haga clic en Hacer clic para editar y, a continuación, en Mostrar conector.
- Haga clic en Guardar.
Suprimir los conectores de datos de una nota
Puede suprimir uno o varios conectores de datos de una nota.
- En la página de inicio, pase el cursor por encima de un libro de trabajo, haga clic en Acciones y, a continuación, seleccione Abrir.
- Opcional: Para suprimir todos los conectores, localice y pase el cursor sobre una nota con conectores. Haga clic en Hacer clic para editar y, después, haga clic en Desasociar de datos.
- Opcional: Para suprimir un conector individual, pase el cursor y haga clic con el botón derecho en el conector y, después, haga clic en Desasociar de datos.
- Haga clic en Guardar.
Mostrar u ocultar las notas de una visualización
Por defecto, se muestran las notas de la visualización del libro de trabajo, pero puede mostrar u ocultar todas las notas.
- En la página de inicio, pase el cursor por encima de un libro de trabajo, haga clic en Acciones y, a continuación, seleccione Abrir.
- Opcional: Si se muestran las notas del libro de trabajo, haga clic en Ocultar notas.
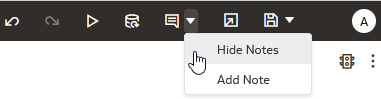
- Opcional: Si no se muestran las notas del libro de trabajo, haga clic en Mostrar notas.

- Haga clic en Guardar.