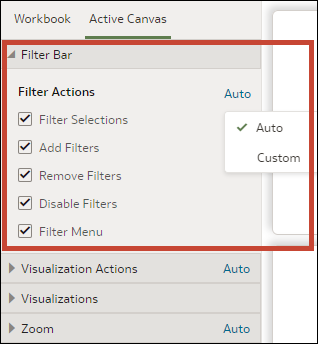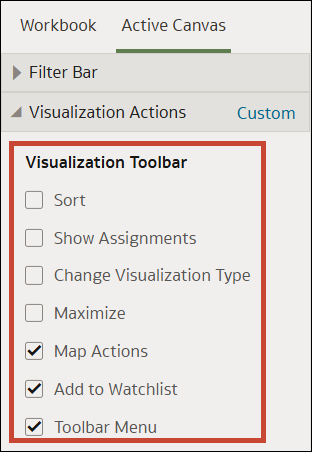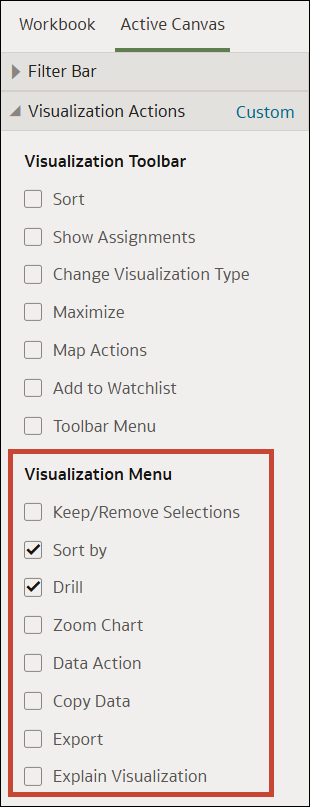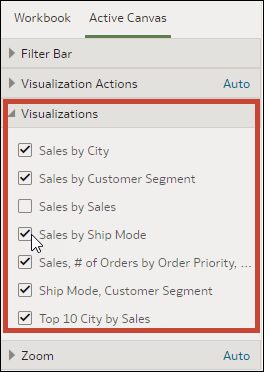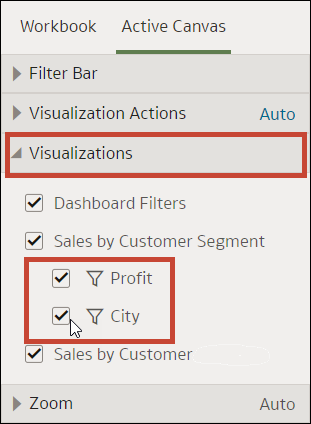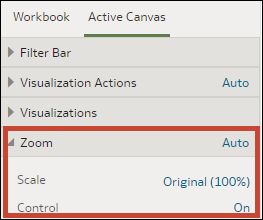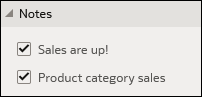Definición de las propiedades del lienzo en Presentar
En el flujo de presentación, cada lienzo hereda las propiedades del libro de trabajo que haya definido en el separador Libro de trabajo en Presentar. Puede cambiar las propiedades heredadas del cualquier lienzo.
Temas:
-
Especificación de las acciones de filtro del lienzo en Presentar
-
Visualización u ocultación de los filtros del lienzo en Presentar
-
Selección de opciones de la barra de herramientas de visualización del lienzo en Presentar
-
Especificación de las opciones del menú de visualización del lienzo en Presentar
-
Visualización u ocultación de las visualizaciones del lienzo en Presentar
-
Visualización u ocultación de un filtro de visualización en Presentar
-
Especificación de las opciones de control de zoom del lienzo en Presentar
-
Visualización u ocultación de las notas del lienzo en Presentar
Especificación de las acciones de filtro del lienzo en Presentar
Cuando se diseña un flujo de presentación, cada lienzo hereda las opciones de filtro que ha definido en el separador Libro de trabajo. Puede utilizar el separador Lienzo activo para personalizar las opciones de la barra de filtros de un lienzo individual; por ejemplo, agregar filtros o cambiar valores de filtro.
- En la página de inicio, pase el cursor por encima de un libro de trabajo, haga clic en Acciones y, a continuación, seleccioneAbrir.
- Haga clic en Presentar.
- Si el flujo de presentación tiene más de un lienzo, vaya a la parte inferior de la página Presentar y haga clic en el lienzo para el que desea actualizar los filtros.
- En la página Presentar, haga clic en el separador Lienzo activo.
- Desplácese a la sección Barra de filtros y, en el área Acciones de filtro, anule la selección de las opciones de la barra de filtros que desee ocultar, o seleccione las opciones que desee mostrar.
- Opcional: Haga clic en Personalizado y, a continuación, en Automático para restablecer todas las acciones de visualización a los valores por defecto que ha especificado en el separador Libro de trabajo.
- Haga clic en Guardar.
Visualización u ocultación de los filtros del lienzo en Presentar
Al diseñar un flujo de presentación, puede mostrar u ocultar cualquier filtro individual del lienzo.
- En la página de inicio, pase el cursor por encima de un libro de trabajo, haga clic en Acciones y, a continuación, seleccioneAbrir.
- Haga clic en Presentar.
- Si el flujo de presentación tiene más de un lienzo, vaya a la parte inferior de la página Presentar y haga clic en el lienzo para el que desea actualizar los filtros.
- En la página Presentar, haga clic en el separador Lienzo activo.
- En el área Filtros de lienzo, anule la selección de los filtros que desee ocultar en el lienzo, o seleccione los filtros que desee mostrar.
- Haga clic en Guardar.
Selección de opciones de la barra de herramientas de visualización del lienzo en Presentar
Cuando se diseña un flujo de presentación, cada lienzo hereda las opciones de la barra de herramientas de visualización que ha definido en el separador Libro de trabajo. Puede utilizar el separador Lienzos activos para sustituir las opciones de la barra de herramientas de visualización que están definidas para el libro de trabajo; por ejemplo, Acciones de mapas, Agregar a lista de comprobaciones o Menú de barra de herramientas.
- En la página de inicio, pase el cursor por encima de un libro de trabajo, haga clic en Acciones y, a continuación, seleccioneAbrir.
- Haga clic en Presentar.
- Si el flujo de presentación contiene más de un lienzo, vaya a la parte inferior de la página Presentar y haga clic en el lienzo para actualizarlo.
- En la página Presentar, haga clic en el separador Lienzo activo.
- Desplácese a la sección Barra de herramientas de visualización y, a continuación, seleccione las opciones a las que desea que accedan los usuarios desde la barra de herramientas de la visualización, o bien anule la selección de las opciones a las que no desea que accedan los usuarios desde la barra de herramientas de la visualización.
- Haga clic en Guardar.
Especificación de las opciones del menú de visualización del lienzo en Presentar
Cuando se diseña un flujo de presentación, cada lienzo hereda las opciones del menú de visualización que ha definido en el separador Libro de trabajo. Puede utilizar el separador Lienzo activo para especificar las opciones del menú de visualización que desea proporcionar al usuario; por ejemplo, detallar o exportar.
- En la página de inicio, pase el cursor por encima de un libro de trabajo, haga clic en Acciones y, a continuación, seleccioneAbrir.
- Haga clic en Presentar.
- Si el flujo de presentación contiene más de un lienzo, vaya a la parte inferior de la página Presentar y haga clic en el lienzo para actualizarlo.
- En la página Presentar, haga clic en el separador Lienzo activo.
- Desplácese a la sección Barra de herramientas de visualización y, a continuación, seleccione las opciones a las que desea que accedan los usuarios desde el menú de la visualización, o bien anule la selección de las opciones a las que no desea que accedan los usuarios desde el menú de la visualización.
- Haga clic en Guardar.
Visualización u ocultación de las visualizaciones del lienzo en Presentar
Al trabajar en el modo manual, puede mostrar u ocultar visualizaciones individuales en un lienzo.
Nota:
Al trabajar en el modo manual de Presentar, puede ocultar las visualizaciones en un punto de ruptura específico. La ocultación de las visualizaciones puede afectar al diseño del lienzo para ese punto de ruptura. Oracle recomienda que si el lienzo utiliza puntos de ruptura, vaya a Visualizar para ocultar las visualizaciones. Consulte Visualización de puntos de ruptura de diseño de lienzo en Presentar.- En la página de inicio, pase el cursor por encima de un libro de trabajo, haga clic en Acciones y, a continuación, seleccione Abrir.
- Haga clic en Presentar.
- Si el flujo de presentación tiene más de un lienzo, vaya a la parte inferior de la página Presentar y haga clic en el lienzo en el que desea mostrar u ocultar visualizaciones.
- En la página Presentar, haga clic en el separador Lienzo activo.
- Desplácese a la sección Visualizaciones y anule la selección de las visualizaciones que desea ocultar o seleccione las visualizaciones que sea mostrar en el lienzo.
- Haga clic en Guardar.
Visualización u ocultación de un filtro de visualización en Presentar
Puede mostrar u ocultar filtros de visualización individuales para visualizaciones en un lienzo en función de cómo desee que los consumidores vean e interactúen con la visualización.
- En la página de inicio, pase el cursor por encima de un libro de trabajo, haga clic en Acciones y, a continuación, seleccione Abrir.
- Haga clic en Presentar.
- Si el flujo de presentación tiene más de un lienzo, vaya a la parte inferior de la página Presentar y haga clic en el lienzo en el que desea mostrar u ocultar visualizaciones.
- En la página Presentar, haga clic en el separador Lienzo activo.
- Desplácese a la sección Visualizaciones y, en la visualización aplicable, anule la selección de los filtros que desee ocultar o seleccione los filtros que desee mostrar en el lienzo.
- Haga clic en Guardar.
Especificación de las opciones de control de zoom del lienzo en Presentar
Cuando se diseña un flujo de presentación, cada lienzo hereda las opciones de control de zoom que ha definido en el separador Libro de trabajo. Puede utilizar el separador Lienzo activo para personalizar las opciones de control de zoom de un lienzo individual.
- En la página de inicio, pase el cursor por encima de un libro de trabajo, haga clic en Acciones y, a continuación, seleccione Abrir.
- Haga clic en Presentar.
- Si el flujo de presentación tiene más de un lienzo, vaya a la parte inferior de la página Presentar y haga clic en el lienzo para el que desea actualizar el control de zoom.
- En la página Presentar, haga clic en el separador Lienzo activo.
- Desplácese hasta la sección Zoom, haga clic en Escala y seleccione el tamaño de zoom que se utiliza para mostrar el lienzo cuando un usuario lo abre.
- En la sección Zoom, haga clic en Control para definirlo en Desactivado a fin de ocultar el control de zoom en la barra de cabecera del libro de trabajo para el lienzo, o haga clic en esta opción para definirla en Activado a fin de mostrar el control de zoom en la barra de cabecera del libro de trabajo para el lienzo.
- Opcional: Haga clic en Personalizado y, a continuación, en Automático para restablecer los valores por defecto que ha especificado en el separador Libro de trabajo.
- Haga clic en Guardar.
Visualización u ocultación de las notas del lienzo en Presentar
Cuando se diseña un flujo de presentación, todas las notas del lienzo se muestran por defecto. Puede utilizar el separador Lienzo activo para especificar qué notas del lienzo se deben mostrar u ocultar.
- En la página de inicio, seleccione un libro de trabajo, haga clic en Acciones y, a continuación, seleccione Abrir.
- Haga clic en Presentar.
- Si el flujo de presentación contiene más de un lienzo, vaya a la parte inferior de la página Presentar y haga clic en el lienzo en el que desea mostrar u ocultar notas.
- En la página Presentar, haga clic en el separador Lienzo activo.
- Desplácese a la sección Notas y anule la selección de las notas que desea ocultar o seleccione las notas que desea mostrar en el lienzo.
- Haga clic en Guardar.