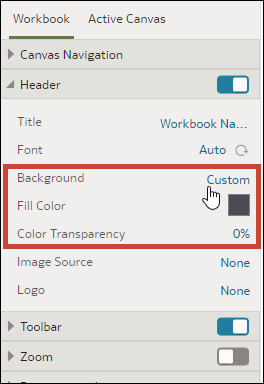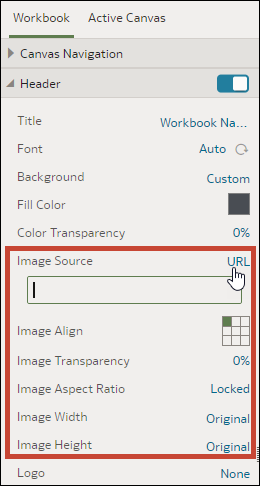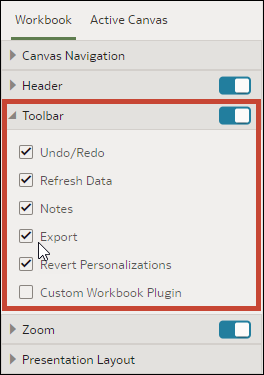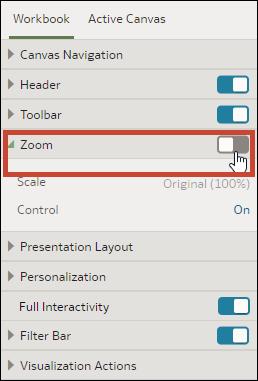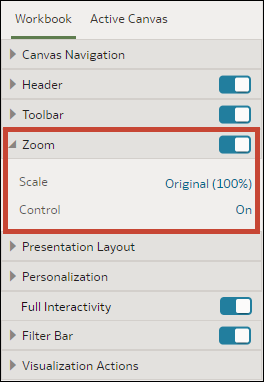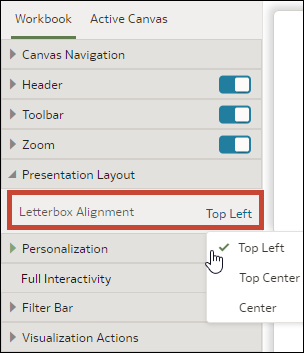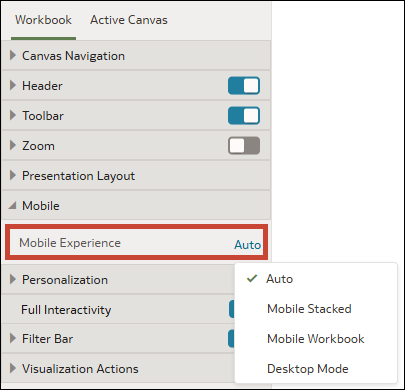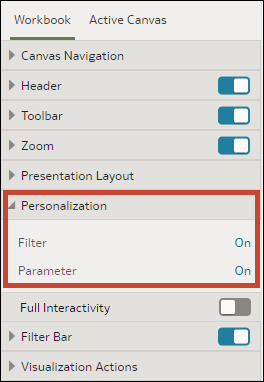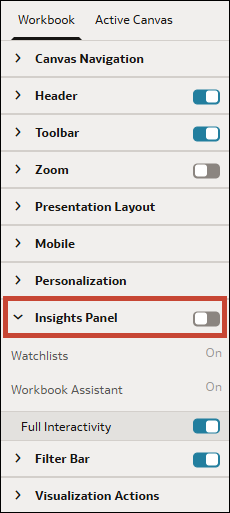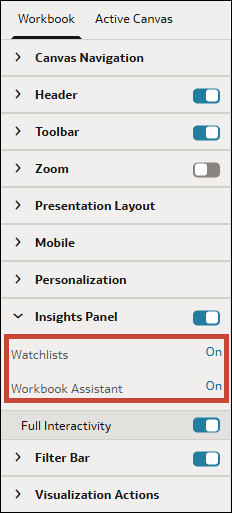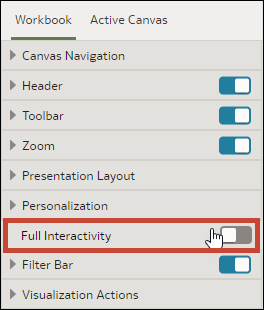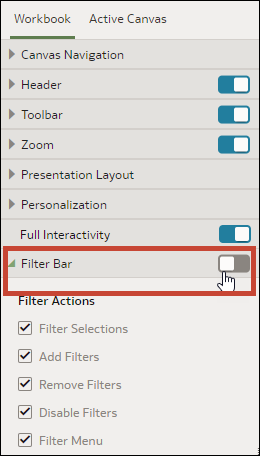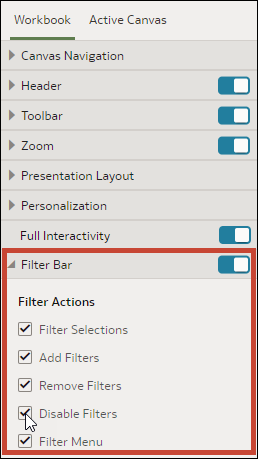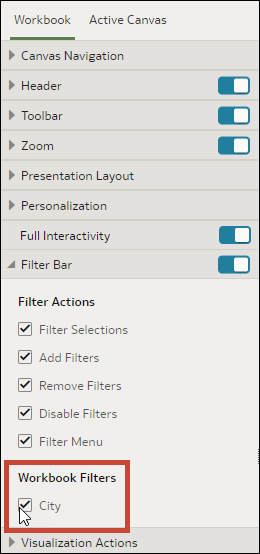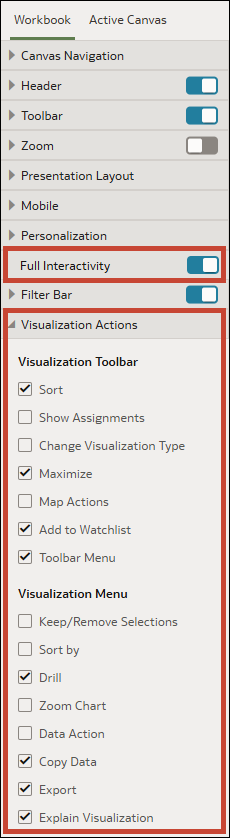Definición de las propiedades del libro de trabajo en Presentar
El libro de trabajo hereda las propiedades que haya definido en Visualizar. Puede utilizar Presentar para especificar cómo se muestra el libro de trabajo al consumidor y cómo se desplaza el consumidor e interactúa con el libro de trabajo.
Temas:
-
Especificación de la navegación de lienzos del libro de trabajo en Presentar
-
Visualización u ocultación de la barra de cabecera del libro de trabajo en Presentar
-
Modificación del título de cabecera del libro de trabajo en Presentar
-
Modificación del color de cabecera del libro de trabajo en Presentar
-
Adición de una imagen a la cabecera del libro de trabajo en Presentar
-
Visualización u ocultación de la barra de herramientas del libro de trabajo en Presentar
-
Selección de opciones de la barra de herramientas del libro de trabajo en Presentar
-
Especificación de las opciones de control de zoom del libro de trabajo en Presentar
-
Cambio de la alineación de visualización de los lienzos del libro de trabajo en Presentar
-
Especificación del diseño del libro de trabajo para la aplicación móvil en Presentar
-
Especificación de las opciones de personalización en Presentar
-
Mostrar u ocultar el panel de estadísticas para consumidores en Presentar
-
Especificación de opciones del panel de estadísticas para consumidores en Presentar
-
Activación o desactivación de todas las acciones del libro de trabajo y el lienzo en Presentar
-
Visualización u ocultación de la barra de filtros en Presentar
-
Especificación de las opciones de filtro del libro de trabajo en Presentar
-
Visualización u ocultación de los filtros del libro de trabajo en Presentar
-
Especificación de las acciones de visualización del libro de trabajo en Presentar
Especificación de la navegación de lienzos del libro de trabajo en Presentar
Al diseñar un flujo de presentación, puede seleccionar entre las opciones de navegación que mejor se ajusten al modo en que desee que el consumidor se mueva entre los lienzos del libro de trabajo.
- Separadores inferiores: muestra cada lienzo como separador que incluye el título del lienzo en la parte inferior del libro de trabajo. El usuario hace clic en los separadores para desplazarse entre los lienzos.
- Separadores superiores: muestra cada lienzo como un separador que incluye el título del lienzo en la parte superior del libro de trabajo. El usuario hace clic en los separadores para desplazarse entre los lienzos.
- Barra de navegación: muestra cada lienzo como un círculo en la parte inferior del libro de trabajo. El usuario hace clic en los círculos para desplazarse entre los lienzos.
- Tira de imágenes: muestra cada lienzo como una vista en miniatura en la parte inferior del libro de trabajo. El usuario hace clic en las vistas en miniatura para desplazarse entre los lienzos.
- Ninguno: elimina el control de navegación del libro de trabajo.
- En la página de inicio, pase el cursor por encima de un libro de trabajo, haga clic en Acciones y, a continuación, seleccione Abrir.
- Haga clic en Presentar.
- En el panel Presentar, haga clic en el separador Libro de trabajo.
- En la sección Navegación de lienzo, haga clic en el campo Estilo y seleccione cómo desea que el usuario se mueva entre lienzos del libro de trabajo.
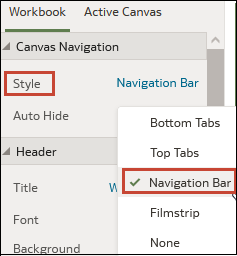
- Opcional: Haga clic en el campo Ocultar automáticamente y seleccione Activado si desea mostrar el panel de navegación cuando el usuario pasa el mouse sobre la parte inferior del libro de trabajo.
- Haga clic en Guardar.
Visualización u ocultación de la barra de cabecera del libro de trabajo en Presentar
Cuando se diseña un flujo de presentación, la barra de cabecera del libro de trabajo está definida para que se muestre por defecto. Puede seleccionar que se muestre u oculte la barra de cabecera.
- En la página de inicio, pase el cursor por encima de un libro de trabajo, haga clic en Acciones y, a continuación, seleccione Abrir.
- Haga clic en Presentar.
- En el panel Presentar, haga clic en el separador Libro de trabajo.
- En la sección Cabecera, haga clic en Cabecera para conmutarla a Desactivado a fin de ocultar la barra de cabecera, o haga clic en esta opción para conmutarla a Activado a fin de mostrar la barra de cabecera.
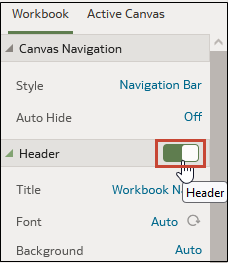
- Haga clic en Guardar.
Modificación del título de cabecera del libro de trabajo en Presentar
Al diseñar un flujo de presentación, puede especificar qué nombre desea mostrar como cabecera del libro de trabajo y cómo desea aplicar formato al texto de la cabecera.
- En la página de inicio, pase el cursor por encima de un libro de trabajo, haga clic en Acciones y, a continuación, seleccioneAbrir.
- Haga clic en Presentar.
- En el panel Presentar, haga clic en el separador Libro de trabajo.
- En la sección Cabecera, haga clic en el campo Título y seleccione el nombre que desee para utilizarlo como título, o bien seleccione Personalizado e introduzca un título.
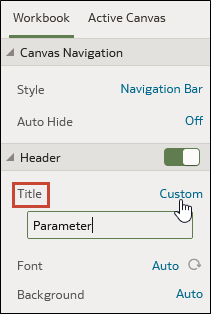
- Opcional: Haga clic en el campo Fuente y especifique el estilo de fuente, el tamaño de fuente y cualquier formato que desee utilizar en el título; por ejemplo, negrita o cursiva.
- Haga clic en Guardar.
Modificación del color de cabecera del libro de trabajo en Presentar
Al diseñar el flujo de presentación, puede personalizar el color y la transparencia del fondo de cabecera del libro de trabajo.
- En la página de inicio, pase el cursor por encima de un libro de trabajo, haga clic en Acciones y, a continuación, seleccione Abrir.
- Haga clic en Presentar.
- En el panel Presentar, haga clic en el separador Libro de trabajo.
- En la sección Cabecera, haga clic en el campo Fondo y seleccione Personalizado.
- En la sección Cabecera, utilice los campos Color de relleno y Transparencia de color para especificar cómo desea que se muestre el fondo de la cabecera.
- Haga clic en Guardar.
Adición de una imagen a la cabecera del libro de trabajo en Presentar
Al diseñar un flujo de presentación, puede agregar una imagen de un archivo o una URL a la cabecera del libro de trabajo y especificar cómo desea que se muestre la imagen.
- En la página de inicio, pase el cursor por encima de un libro de trabajo, haga clic en Acciones y, a continuación, seleccione Abrir.
- Haga clic en Presentar.
- En la página Presentar, haga clic en el separador Libro de trabajo.
- En la sección Cabecera, haga clic en el campo Fondo y, a continuación, seleccione Personalizado.
- En la sección Cabecera, haga clic en el campo Origen de imagen y seleccione de dónde se va a obtener la imagen.
- Si selecciona URL, pegue la URL del origen de imagen en el campo de texto.
- Si selecciona Archivo, haga clic en el icono de carga de archivo
 , y busque y seleccione el archivo que desea usar.
, y busque y seleccione el archivo que desea usar.
- En la sección Cabecera, especifique las propiedades de visualización de la imagen, por ejemplo el ancho y la altura de la imagen.
- Haga clic en Guardar.
Visualización u ocultación de la barra de herramientas del libro de trabajo en Presentar
Cuando se diseña un flujo de presentación, la barra de herramientas del libro de trabajo se muestra por defecto. Puede seleccionar mostrar u ocultarla barra de herramientas del libro de trabajo para los usuarios.
- En la página de inicio, pase el cursor por encima de un libro de trabajo, haga clic en Acciones y, a continuación, seleccione Abrir.
- Haga clic en Presentar.
- En Presentar, haga clic en el separador Libro de trabajo.
- En la sección Barra de herramientas, haga clic en Barra de herramientas para conmutarla a Desactivado y ocultar la barra de herramientas, o haga clic para conmutarla a Activado y mostrar la barra de herramientas.
- Haga clic en Guardar.
Selección de opciones de la barra de herramientas del libro de trabajo en Presentar
Puede especificar cuáles de las opciones de la barra de herramientas del libro de trabajo desea que se muestren al usuario.
- En la página de inicio, pase el cursor por encima de un libro de trabajo, haga clic en Acciones y, a continuación, seleccione Abrir.
- Haga clic en Presentar.
- En el panel Presentar, haga clic en el separador Libro de trabajo.
- En la sección Barra de herramientas, anule la selección de las opciones de la barra de herramientas que desee ocultar o seleccione las opciones de la barra de herramientas que desee mostrar.
- Haga clic en Guardar.
Cómo mostrar u ocultar el control de zoom en Presentar
Cuando se diseña un flujo de presentación, el control de zoom de la barra de cabecera del libro de trabajo está definida para que se oculte por defecto. Puede seleccionar que se muestre u oculte el control de zoom para todos los lienzos.
- En la página de inicio, pase el cursor por encima de un libro de trabajo, haga clic en Acciones y, a continuación, seleccione Abrir.
- Haga clic en Presentar.
- En el panel Presentar, haga clic en el separador Libro de trabajo.
- En la sección Zoom, haga clic en Zoom para conmutarlo a Activado a fin de mostrar el control de zoom en la barra de cabecera, o haga clic en Desactivado para ocultar el control de zoom en la barra de cabecera.
- Haga clic en Guardar.
Especificación de las opciones de control de zoom del libro de trabajo en Presentar
Al diseñar un flujo de presentación, puede seleccionar el valor de zoom por defecto que se utiliza cuando el usuario abre un lienzo.
Cambio de la alineación de visualización de los lienzos del libro de trabajo en Presentar
Al diseñar un flujo de presentación, puede controlar dónde se muestran las visualizaciones en los lienzos del libro de trabajo. Esto le permite seleccionar la mejor ubicación de las visualizaciones según el tamaño y la resolución de pantalla del usuario final.
- Superior izquierda: agrega un espacio en blanco a la derecha de las visualizaciones del lienzo, pero no en la parte superior ni a la izquierda del lienzo. Éste es el estado por defecto.
- Superior centro: agrega un espacio en blanco a la izquierda y a la derecha de las visualizaciones del lienzo, pero no en la parte superior del lienzo.
- Centro: agrega un espacio en blanco en la parte superior, a la izquierda y a la derecha de las visualizaciones del lienzo.
- En la página de inicio, pase el cursor por encima de un libro de trabajo, haga clic en Acciones y, a continuación, seleccioneAbrir.
- Haga clic en Presentar.
- En el panel Presentar, haga clic en el separador Libro de trabajo.
- En la sección Diseño de presentación, vaya al campo Formato apaisado y seleccione una alineación.
- Haga clic en Guardar.
Especificación del diseño del libro de trabajo para la aplicación móvil en Presentar
Al diseñar un flujo de presentación, puede especificar un diseño de libro de trabajo para los usuarios que lo abren en la aplicación móvil de Oracle Analytics.
Defina la opción de experiencia móvil en Presentar. Oracle Analytics aplica la opción cuando un usuario abre el libro de trabajo en la aplicación. Si un usuario móvil no usa Automático como diseño por defecto para el libro de trabajo en la aplicación, su configuración anula la configuración de Presentar.
- Automática: utiliza cualquier configuración que el usuario haya activado en la aplicación móvil.
- Móvil - Disposición apilada: apila todas las visualizaciones en una lista vertical para que el usuario pueda desplazarse por ellas de una en una.
- Móvil - Libro de trabajo: mantiene el diseño de los lienzos al aplicar puntos de ruptura, si están disponibles, para optimizar la experiencia móvil.
- Modo de escritorio: representa el libro de trabajo exactamente como aparece en un escritorio, sin aplicar puntos de ruptura. Los usuarios pueden experimentar el diseño completo y la funcionalidad del libro de trabajo.
Para obtener información sobre el diseño de lienzos con puntos de ruptura, consulte Diseños de lienzo para diferentes tamaños de pantalla.
- En la página de inicio, pase el cursor por encima de un libro de trabajo, haga clic en Acciones y, a continuación, seleccione Abrir.
- Haga clic en Presentar.
- En la página Presentar, haga clic en el separador Libro de trabajo.
- En la sección Móvil, haga clic en el campo Experiencia móvil y seleccione un diseño.
- Haga clic en Guardar.
Especificación de las opciones de personalización en Presentar
Al diseñar un flujo de presentación, puede especificar si los valores de filtro que selecciona el usuario final se reaplican automáticamente cuando el consumidor vuelve a abrir el libro de trabajo.
-
Filtro: seleccione esta opción para volver a aplicar las selecciones de filtro del panel de control, las selecciones de filtros de visualización y cualquier visualización con la opción Usar como filtro activada cuando un usuario vuelve a abrir el libro de trabajo. Consulte Acerca de las personalizaciones de filtro (para autores).
-
Parámetro: seleccione esta opción para volver a aplicar las selecciones de filtro del panel de control y las selecciones de filtro de visualizaciones que utilizan parámetros como sus controles de filtro cuando un usuario vuelve a abrir el libro de trabajo. Consulte Uso de un parámetro como control de filtro del panel de control.
El administrador puede desactivar la personalización del libro de trabajo para la organización completa mediante la configuración del sistema. En este caso, no puede definir las opciones de personalización del libro de trabajo. Consulte Configuración del sistema: Activar personalización en libros de trabajo.
Mostrar u ocultar el panel de estadísticas para consumidores en Presentar
Al diseñar un flujo de presentación, por defecto los consumidores no verán el panel Estadísticas. Puede optar por que el panel Estadísticas esté disponible para los consumidores para que puedan utilizarlo.
Si este panel se muestra, los consumidores pueden acceder a las listas de comprobaciones y al Asistente del libro de trabajo desde él. Consulte Especificación de opciones del panel de estadísticas para consumidores en Presentar.
- En la página de inicio, pase el cursor por encima de un libro de trabajo, haga clic en Acciones y, a continuación, seleccione Abrir.
- Haga clic en Presentar.
- En Presentar, haga clic en el separador Libro de trabajo.
- En la sección Panel de estadísticas, haga clic en Panel de estadísticas para cambiarlo a Activado y que se muestre el panel, o bien cambiarlo a Desactivado para ocultarlo.
- Haga clic en Guardar.
Especificación de opciones del panel de estadísticas para consumidores en Presentar
Al diseñar un flujo de presentación, puede especificar a qué opciones desea que los consumidores puedan acceder en el panel Estadísticas.
Al hacer que el panel Estadísticas esté disponible para los consumidores, puede elegir si desea mantener o no las siguientes funciones disponibles en él:
- Listas de comprobaciones: los consumidores pueden ver las listas de comprobaciones que se han compartido con ellos.
- Asistente del libro de trabajo: los consumidores pueden hacer preguntas en lenguaje natural al asistente de IA de Oracle Analytics para que analice los datos del libro de trabajo.
Nota:
Un consumidor solo puede utilizar listas de comprobaciones o el Asistente del libro de trabajo en el panel Estadísticas si el administrador les ha otorgado los permisos adecuados. Consulte Acerca de los permisos.- En la página de inicio, pase el cursor por encima de un libro de trabajo, haga clic en Acciones y, a continuación, seleccione Abrir.
- Haga clic en Presentar.
- En el panel Presentar, haga clic en el separador Libro de trabajo.
- En la sección Panel de estadísticas, anule la selección de las opciones que desea ocultar a los consumidores o seleccione las opciones que desea que estén disponibles.
- Haga clic en Guardar.
Activación o desactivación de todas las acciones del libro de trabajo y el lienzo en Presentar
Cuando se diseña un flujo de presentación, todas las acciones de visualización y de la barra de filtros están activadas por defecto. Puede desactivar y activar acciones de manera individual, o utilizar la opción Interactividad completa para desactivar o activar todas las acciones para los lienzos del libro de trabajo.
- En la página de inicio, pase el cursor por encima de un libro de trabajo, haga clic en Acciones y, a continuación, seleccione Abrir.
- Haga clic en Presentar.
- En el panel Presentar, haga clic en el separador Libro de trabajo.
- En la sección Interactividad, vaya al campo Interactividad completa.
- Seleccione Desactivado para desactivar todas las acciones de filtro y visualización en todos los lienzos.
- Seleccione Activado para activar todas las acciones de filtro y visualización en todos los lienzos.
- Haga clic en Guardar.
Visualización u ocultación de la barra de filtros en Presentar
Al diseñar un flujo de presentación, puede mostrar u ocultar la barra de filtros del libro de trabajo.
- En la página de inicio, pase el cursor por encima de un libro de trabajo, haga clic en Acciones y, a continuación, seleccioneAbrir.
- Haga clic en Presentar.
- En Presentar, haga clic en el separador Libro de trabajo.
- En la sección Barra de filtros, haga clic en Barra de filtros para conmutarla a Desactivado y ocultar la barra de filtros, o haga clic para conmutarla a Activado y mostrar la barra de filtros.
- Haga clic en Guardar.
Especificación de las opciones de filtro del libro de trabajo en Presentar
Al diseñar un flujo de presentación, puede especificar qué opciones desea que tenga el usuario cuando utilice la barra de filtros; por ejemplo, agregar filtros o cambiar valores de filtro.
- En la página de inicio, pase el cursor por encima de un libro de trabajo, haga clic en Acciones y, a continuación, seleccioneAbrir.
- Haga clic en Presentar.
- En el panel Presentar, haga clic en el separador Libro de trabajo.
- En la sección Barra de filtros, anule la selección de las opciones de acciones de filtro que desee ocultar o seleccione las opciones de acciones de filtro que desee mostrar.
- Haga clic en Guardar.
Visualización u ocultación de los filtros del libro de trabajo en Presentar
Al diseñar un flujo de presentación, puede mostrar u ocultar cualquier filtro individual del libro de trabajo.
Al trabajar con filtros en el flujo de presentación, todos los filtros que oculte o muestre se guardarán en Presentar, y no se guardarán en Visualizar.
Los pasos de selección anclados en la barra de filtros no se pueden ocultar.
- En la página de inicio, pase el cursor por encima de un libro de trabajo, haga clic en Acciones y, a continuación, seleccione Abrir.
- Haga clic en Presentar.
- En el panel Presentar, haga clic en el separador Libro de trabajo.
- En la sección Filtros de libro de trabajo, anule la selección de los filtros que desee ocultar o seleccione los filtros que desee mostrar.
- Haga clic en Guardar.
Especificación de las acciones de visualización del libro de trabajo en Presentar
Al diseñar un flujo de presentación, puede seleccionar qué acciones de visualización estarán disponibles para los usuarios en un libro de trabajo. Por ejemplo, puede especificar que el libro de trabajo proporcione elementos de la barra de herramientas de visualización, por ejemplo, para ordenar, maximizar o agregar a la lista de comprobaciones, así como opciones del menú de visualización, por ejemplo, para detallar, exportar a un archivo, enviar por correo electrónico, imprimir, o copiar datos.
- En la página de inicio, pase el cursor por encima de un libro de trabajo, haga clic en Acciones y, a continuación, seleccione Abrir.
- Haga clic en Presentar.
- En el panel Presentar, haga clic en el separador Libro de trabajo.
- En la sección Acciones de visualización, anule la selección de las acciones que no desee que los usuarios realicen, o seleccione las acciones que desee que los usuarios realicen.
- Haga clic en Guardar.