Especificación del diseño de los lienzos en Presentar
El libro de trabajo del flujo de presentación hereda el diseño que ha especificado en Visualizar. Puede utilizar Presentar para especificar cómo deben mostrarse los lienzos en el flujo de presentación y el libro de trabajo del consumidor.
Reorganización de los lienzos en Presentar
Al trabajar en el flujo de presentación en el modo manual, puede cambiar el orden de los lienzos del libro de trabajo.
- En la página de inicio, pase el cursor por encima de un libro de trabajo, haga clic en Acciones y, a continuación, seleccioneAbrir.
- Haga clic en Presentar.
- Vaya a la parte inferior de la página Presentar y busque el panel Lienzos.
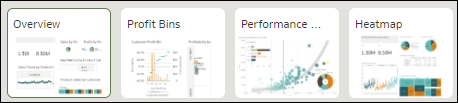
- En el panel Lienzos, arrastre y suelte un lienzo a una nueva posición en el orden de visualización de los lienzos.
- Opcional: Arrastre y suelte más lienzos para reorganizarlos en el orden de visualización de los lienzos.
- Haga clic en Guardar.
Duplicación de un lienzo en Presentar
Al trabajar en el flujo de presentación en el modo manual, puede agregar el mismo lienzo varias veces en el flujo de presentación. Puede agregar un lienzo varias veces cuando desee que los usuarios vean diferentes valores de filtro en cada versión de un lienzo duplicado.
- En la página de inicio, pase el cursor por encima de un libro de trabajo, haga clic en Acciones y, a continuación, seleccioneAbrir.
- Haga clic en Presentar.
- Vaya a la parte inferior de la página Presentar y busque el panel Lienzos.
- En el panel Lienzos, pase el cursor sobre un lienzo, haga clic en la flecha hacia abajo y seleccione Duplicar lienzo.
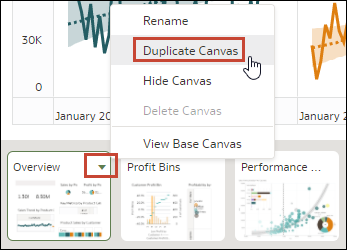
- Haga clic en el lienzo duplicado y modifíquelo.
- Haga clic en Guardar.
Eliminación de un lienzo duplicado en Presentar
Al trabajar en el flujo de presentación en el modo manual, puede suprimir cualquier lienzo duplicado del flujo de presentación.
- En la página de inicio, pase el cursor por encima de un libro de trabajo, haga clic en Acciones y, a continuación, seleccioneAbrir.
- Haga clic en Presentar.
- Vaya a la parte inferior de la página Presentar y busque el panel Lienzos.
- En el panel Lienzos, pase el cursor sobre un lienzo, haga clic en el icono de flecha hacia abajo y seleccione Suprimir lienzo.
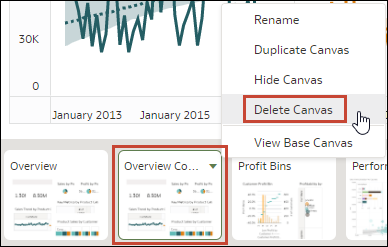
- Haga clic en Guardar.
Ocultación de un lienzo en Presentar
Al trabajar en el flujo de presentación en el modo manual o automático, puede ocultar un lienzo que no desee que vean los consumidores en el libro de trabajo.
- En la página de inicio, pase el cursor por encima de un libro de trabajo, haga clic en Acciones y, a continuación, seleccione Abrir.
- Haga clic en Presentar.
- Vaya a la parte inferior de la página Presentar y busque el panel Lienzos.
- En el panel Lienzos, pase el cursor sobre un lienzo y seleccione Ocultar lienzo para ocultar el lienzo.
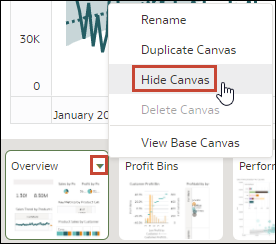
- Haga clic en Guardar.
Visualización de un lienzo oculto en Presentar
Al trabajar en el flujo de presentación en el modo manual o automático, puede mostrar los lienzos ocultos.
- En la página de inicio, pase el cursor por encima de un libro de trabajo, haga clic en Acciones y, a continuación, seleccione Abrir.
- Haga clic en Presentar.
- Vaya a la parte inferior de la página Presentar y busque el panel Lienzos.
- En el panel Lienzos, pase el cursor sobre un lienzo, haga clic en el icono de flecha hacia abajo y seleccione Mostrar lienzo para mostrar el lienzo.
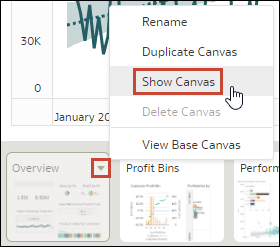
- Haga clic en Guardar.
Acerca del traslado u ocultación de visualizaciones de un lienzo en Presentar
Cuando trabaja en el flujo de presentación en el Modo manual, la propiedad Diseño del lienzo base en Visualizar determina si el lienzo incluye espacios en blanco o si se solapa cuando usted ajusta el diseño del lienzo en Presentar.
Consulte Acerca de las propiedades de diseño del lienzo y Actualización de propiedades del lienzo.
Cuando la propiedad Diseño del lienzo base está definida en Ajuste automático en Visualizar, el diseño del lienzo se ajusta de forma automática en Presentar para incluir todas las visualizaciones que usted mueva u oculte. Cuando obtiene la vista previa del lienzo o selecciona Restablecer ajustes para eliminar los cambios de diseño del lienzo, no se muestra ningún espacio en blanco ni solapamiento.
Cuando la propiedad Diseño del lienzo base está definida en Formato libre en Visualizar, el diseño del lienzo no se ajusta de forma automática para incluir todas las visualizaciones que usted mueva u oculte en Presentar. Cuando obtiene la vista previa del lienzo o selecciona Restablecer ajustes para eliminar los cambios de diseño del lienzo, se muestran espacios en blanco y solapamientos.
Si el lienzo está definido en Formato libre y, en Presentar, mueve u oculta visualizaciones, o restablece el lienzo, asegúrese de reorganizar las visualizaciones para evitar que se produzcan espacios en blanco o solapamientos. Consulte Visualización u ocultación de las visualizaciones del lienzo en Presentar y Restablecimiento de un lienzo en Presentar.
Cambio de la ubicación de una visualización en un lienzo en Presentar
Puede arrastrar y soltar visualizaciones en nuevas posiciones en el lienzo utilizando el Modo manual en Presentar.
- En la página de inicio, pase el cursor por encima de un libro de trabajo, haga clic en Acciones y, a continuación, seleccioneAbrir.
- Haga clic en Presentar.
- Si el flujo de presentación contiene más de un lienzo, vaya a la parte inferior de la página Presentar y haga clic en el lienzo que tiene las visualizaciones cuya posición desea cambiar.
- En el lienzo, arrastre y suelte las visualizaciones para cambiar su posición.
- Haga clic en Guardar.
Restablecimiento de un lienzo en Presentar
Al trabajar en el modo manual, puede utilizar la opción de lienzo Restablecer ajustes para sincronizar el lienzo de Presentar con su lienzo base de Visualizar.
- En la página de inicio, pase el cursor por encima de un libro de trabajo, haga clic en Acciones y, a continuación, seleccione Abrir.
- Haga clic en Presentar.
- Vaya a la parte inferior de la página Presentar y busque el panel Lienzos.
- En el panel Lienzos, pase el cursor por encima del lienzo que muestra un asterisco.
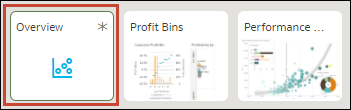
- Haga clic en el icono de flecha abajo y seleccione Restablecer ajustes para restablecer las propiedades de diseño del lienzo, o seleccione Restablecer filtros para restablecer los valores de filtro para que coincidan con el lienzo de Visualizar
- Haga clic en Guardar.