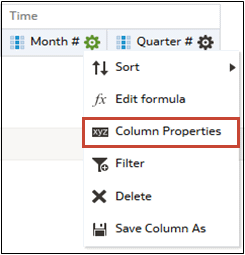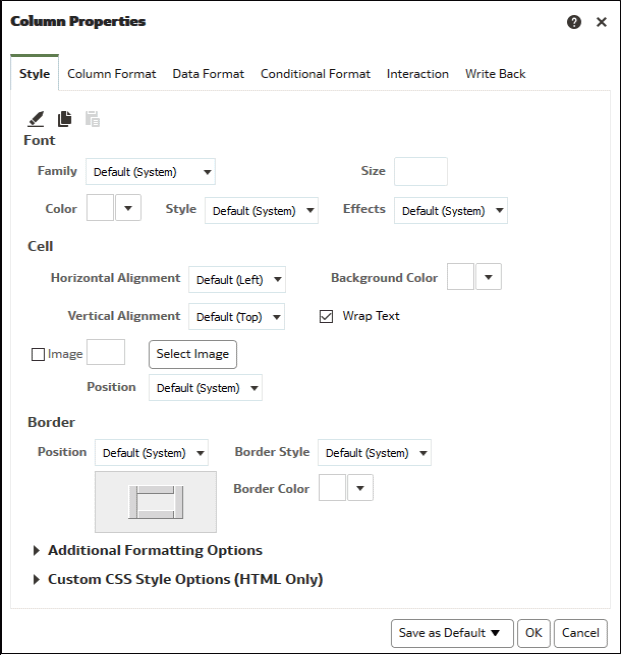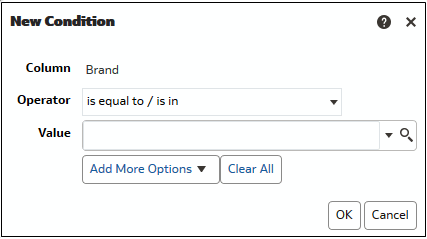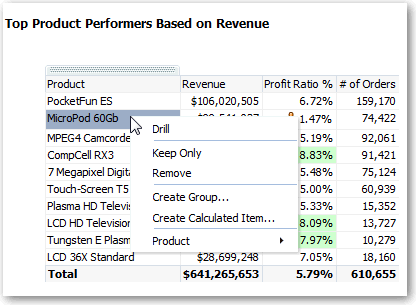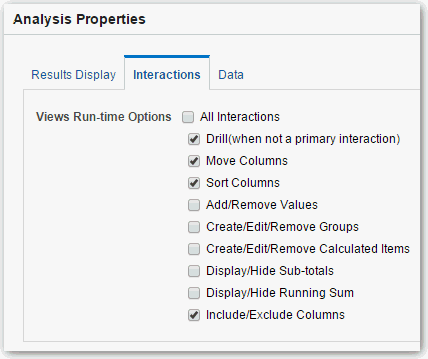Definición de propiedades para columnas
Al crear un análisis, puede editar las propiedades de columna para controlar el aspecto de la columna. Por ejemplo, puede especificar que los valores de la columna Revenue se muestren con dos posiciones decimales y un signo de dólar.
Aplicación de formato a contenido
Puede aplicar formato básico a valores de varios tipos de contenido, incluidas columnas, vistas y secciones de páginas del panel de control.
Por ejemplo, puede que desee que se muestren los nombres de región en una columna con Arial 14 puntos y rojo. También es posible que desee que se muestren los nombres de estado con Calibri 12 puntos y azul.
Formato de columnas
Al crear un análisis, puede editar las propiedades de las columnas para controlar su aspecto y diseño. Asimismo, puede especificar el formato que desea aplicar si el contenido de la columna cumple determinadas condiciones.
Por ejemplo, puede especificar que los valores que excedan de 1 millón de dólares en la columna Revenue aparezcan con un fondo de color verde.
Como hacer que los análisis sean dinámicos
Puede especificar lo que desea que ocurra cuando un usuario haga clic en una cabecera de columna o un valor en un análisis. Por ejemplo, podría especificar que cuando un usuario haga clic en el valor de la columna Producto, aumente el detalle en los datos que se han sumado para crear el valor de columna.
Cómo agregar interactividad a los análisis
Puede conseguir que las vistas sean más interactivas agregando las interacciones que están disponibles para los usuarios que hagan clic en una vista o clic con el botón derecho para acceder a un menú emergente. Por ejemplo, puede que especifique la interacción principal por defecto (acción de clic) para una columna de región geográfica ,como Detallar. Al hacerlo, los usuarios podrán obtener detalles de subregiones.
Para datos jerárquicos, existe la interacción por defecto de clic con el botón izquierdo para aumentar detalle en los datos. Puede agregar opciones de clic con el botón derecho que muestran una página web o el enlace a una vista.
Definición de formatos por defecto para el sistema
Puede guardar los formatos de columna por defecto para todo el sistema si tiene los privilegios adecuados. Cuando se guarda un valor por defecto para todo el sistema, este proporciona a los usuarios una experiencia más consistente y les permite ahorrar tiempo al trabajar con análisis.
Por ejemplo, puede definir Times New Roman como valor por defecto del sistema para las columnas de texto.
Una de las mejores prácticas es cambiar el valor por defecto en lugar de sustituirlo por valores específicos.
- Abra un análisis para editarlo.
- En el panel Columnas seleccionadas, haga clic en Opciones junto al nombre de columna y, a continuación, seleccione Propiedades de columna.
- En el cuadro de diálogo Propiedades de columna, especifique cómo desea que se formateen las columnas por defecto.
- Haga clic en Guardar como valor por defecto.
- Haga clic en Aceptar.