Análisis de datos de previsión en Smart View
En Análisis de una aplicación en Smart View, ha aprendido a analizar datos en Smart View. En Modificación de un esquema de Essbase, ha agregado un miembro Precisión al esquema y lo ha predefinido con datos.
Ahora se volverá a conectar al cubo en Smart View y realizará un mayor análisis de los datos.
- Abra Excel y cree una hoja de trabajo como la siguiente, escribiendo los nombres de los miembros de estas celdas: A3=Mercado, B3=Producto, C1=Año, C2=Real, D1=Ventas, D2=Previsión.
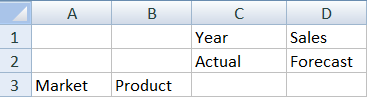
-
En la cinta de Smart View, vuelva a conectarse al cubo básico de la aplicación Sample_Dynamic.
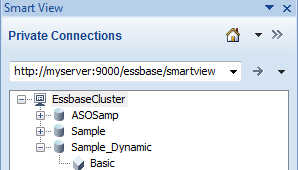
Se debe mostrar la URL de conexión anterior en la lista de Conexiones privadas.
- Cuando se le pida que se conecte, conéctese con el mismo usuario que aprovisionó.
- Para rellenar las celdas con valores de datos, haga clic en Análisis ad-hoc.
En la cuadrícula resultante, debe poder ver los resultados del cálculo. Los datos de ventas anuales se refrescan para Real y Previsión, y la previsión es alrededor de un 3 % superior a lo real:
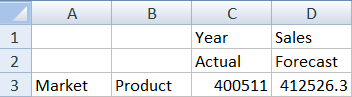
- Para probar que el cálculo es correcto, cree esta fórmula de Excel, =D3/C3, en la celda E3, que divide los datos de previsión por los datos reales, para asegurarse de que D3 es un 3% superior a C3.
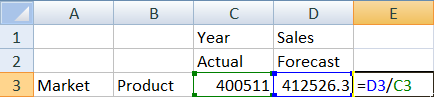
El resultado de la prueba debe confirmar el aumento del 3%, en el que Real es 400511, Previsión es 412526.3 y E3 es 1.0.
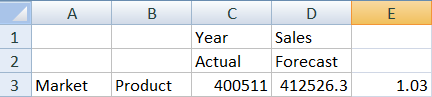
- Acerque Producto y Mercado. Puede ver que para todos los productos y todos los mercados, los datos de previsión están presentes y son un 3% superiores a los reales.
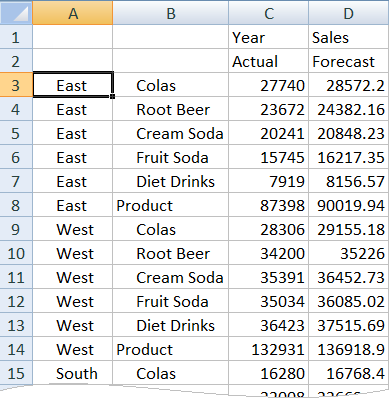
- Ahora, cree una hoja de trabajo que utilizará para realizar un análisis de datos en la previsión y realizar algunos cambios.
- Haga clic en la celda que contiene Previsión y, a continuación, haga clic en Solo mantener.
- Seleccione las celdas A3-B3 que contienen Este y Colas y, a continuación, haga clic en Solos mantener.
La cuadrícula ahora debe parecerse a esta:
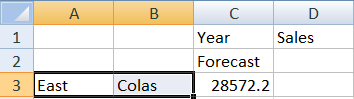
- Con las celdas A3-B3 aún seleccionadas, haga clic en Acercar para ver información por estado de los SKU de productos detallados.
La cuadrícula ahora debe parecerse a esta:
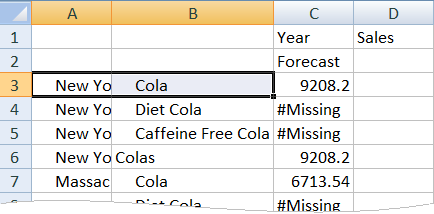
- Gire la dimensión Año hacia abajo en las columnas. Resalte el miembro Año y seleccione la flecha junto a acercar en la cinta de Essbase. Seleccione Acercar al final para ver el nivel inferior de los meses.
La cuadrícula ahora debe parecerse a esta:
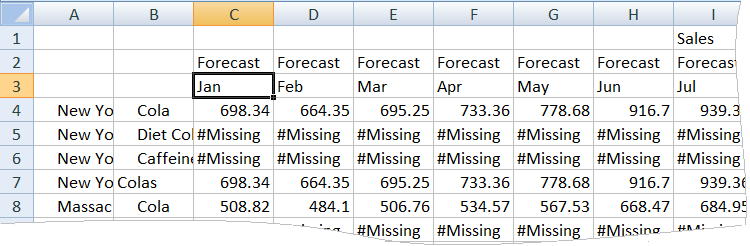
- Introduzca algunos valores mensuales para crear una previsión Diet Cola. Por ejemplo, introduzca 500 en cada una de las celdas del rango C5:H5.
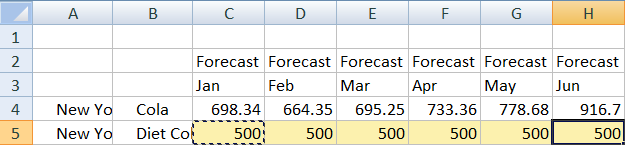
- Haga clic en Enviar datos y fíjese en que la previsión de año completo de la celda O5 cambia a 3000, que es la suma de 500 en cada uno de los 6 meses.
En esta tarea, ha aprendido lo fácil que es analizar y editar el cubo en Smart View, siempre que tenga el aprovisionamiento correcto.
En Creación de aplicaciones y cubos en el diseñador de cubos, se familiarizará con el diseñador de cubos.