Componente de conversación
Puede utilizar una conversación para promover un tema de discusión directamente desde su sitio.
Nota:
Para que una conversación funcione en un sitio, debe tratarse de un sitio seguro limitado a usuarios concretos o a usuarios con el rol Usuarios de Oracle Content Management. Consulte Cambio de la seguridad de un sitio.Para agregar un componente de conversación a una página:
- Vaya a la página que desea editar y asegúrese de que el
 está definido en Editar.
está definido en Editar. - Agregue el componente a la página.
- Para editar el componente y su apariencia, haga clic en su icono de menú
 y seleccione Configuración.
y seleccione Configuración. - Elija Configuración personalizada para seleccionar una conversación y un esquema de colores de presentación.
- Haga clic en Seleccionar junto a Seleccionar conversación para seleccionar una conversación existente o para crear una nueva.
- Utilice el separador General para modificar el espaciado, la alineación y otras opciones de presentación.
- Utilice el separador Estilo para formatear el marco que contiene el componente con estilos predefinidos o con sus propias opciones personalizadas.
En el sitio publicado, los visitantes podrán ver la conversación en un marco de su sitio. Los usuarios pueden navegar en la conversación para leer y responder a comentarios.
Nota:
Si el visitante no se ha agregado explícitamente como miembro de la conversación, podrá leer y responder a comentarios, pero no verá los elementos 1 a 4 de la imagen siguiente.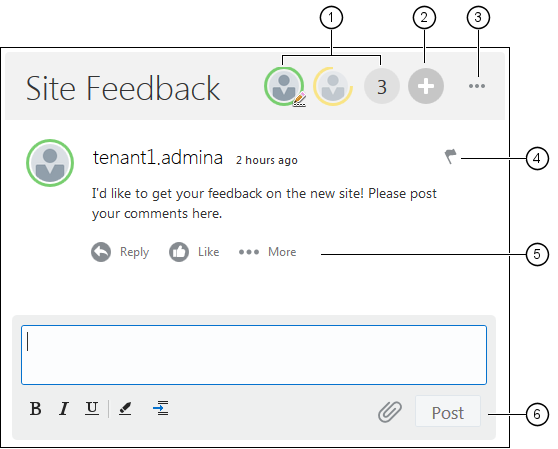
Descripción de la ilustración GUID-0FAACA27-66F8-4572-9A94-570B07208594-default.png
-
La barra de menús (1) tiene información sobre participantes concretos de la conversación. Haga clic en el icono de un usuario para obtener la información de estado y para ver opciones para trabajar con el usuario. El icono de número muestra el número total de participantes. Haga clic en el icono para ver la lista completa.
-
Haga clic en Agregar usuarios (2) para agregar usuarios a la conversación.
-
Haga clic en Más opciones (3) para ver una lista de opciones para trabajar con la conversación. La lista de opciones varía con el rol del usuario. Para conversaciones asociadas a carpetas y archivos, la lista de opciones también depende de los permisos definidos en la carpeta o archivo.
-
Haga clic en Indicadores (4) para avisar a un usuario concreto asignándole un indicador de notificación. Se avisa al usuario por correo electrónico según lo especificado en sus preferencias.
-
Utilice las opciones de comentario (5) para realizar acciones en un comentario concreto de la conversación como responder al comentario, agregar un Me gusta, editar o suprimir el comentario.
-
Al agregar o editar un comentario, utilice las opciones de edición (6) para insertar o eliminar formato básico como negrita o subrayado, agregar un anexo y publicar el comentario en la conversación. A menos que el visitante del sitio sea un miembro de la conversación, no podrá agregar anexos.