Lista de conversaciones
Puede utilizar una conversación para promover un tema de discusión directamente desde su sitio.
Si utiliza este componente junto con uno o más componentes de lista de conversaciones en la página, el componente de lista de conversaciones puede mostrar automáticamente el contenido de una conversación seleccionada en la lista de conversaciones.
Nota:
Para que una conversación o una lista de conversaciones funcione en un sitio, debe tratarse de un sitio seguro limitado a usuarios concretos o a usuarios con el rol Usuarios de Oracle Content Management. Consulte Cambio de la seguridad de un sitio.Para agregar un componente de lista de conversaciones a una página:
- Vaya a la página que desea editar y asegúrese de que el
 está definido en Editar.
está definido en Editar. - Agregue el componente a la página.
- Para editar el componente y su apariencia, haga clic en su icono de menú
 y seleccione Configuración.
y seleccione Configuración. - Seleccione Configuración personalizada para seleccionar conversaciones y opciones de visualización.
- Especifique un título. El título por defecto es Lista de conversaciones. Puede seleccionar si desea mostrar u ocultar el título activando o desactivando la opción de visualización Título a continuación.
- Haga clic en Agregar junto a la lista de conversaciones para agregar una conversación existente o para crear una nueva.
- Seleccione una o más conversaciones de la lista de conversaciones disponibles o haga clic en Crear para crear y asignar un nombre a una nueva conversación.
- Haga clic en Atrás cuando haya terminado.
- Seleccione los permisos activados para aquellos usuarios que pueden ver la lista de conversación.
- Para organizar la lista de conversaciones, seleccione una conversación y haga clic en Mover arriba o Mover abajo para cambiar su ubicación en el orden de la lista o haga clic Eliminar para eliminar una conversación de la lista.
- Seleccione un esquema de color y elija opciones de visualización adicionales. Las opciones de visualización seleccionadas se muestran debajo el nombre de la conversación en la lista.
- Cuando haya terminado, cierre la ventana.
- Utilice el separador General para modificar el espaciado, la alineación y otras opciones de presentación.
- Utilice el separador Estilo para formatear el marco que contiene el componente con estilos predefinidos o con sus propias opciones personalizadas.
La siguiente imagen muestra una lista de conversaciones titulada Comentarios de la sesión con todas las opciones de visualización seleccionadas.
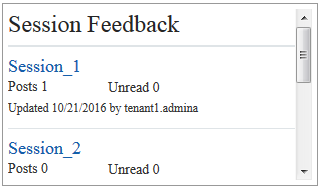
Descripción de la ilustración GUID-AE7E4929-CA4A-44CD-A062-E555189287E4-default.png