Información de la página Documentos
Oracle Content Management ofrece colaboración y uso compartido de contenido con solo unos clics del mouse. Dedique un minuto a aprender cómo y dónde encontrar lo que necesita.
Nota:
Oracle Content Management Starter Edition tiene un juego de funciones limitado que no soporta las aplicaciones de móvil o escritorio ni Documentos. Para poder beneficiarse del juego de funciones completo, cambie a la versión Premium Edition.
Por defecto, se muestra la vista en tabla de la página Documentos:
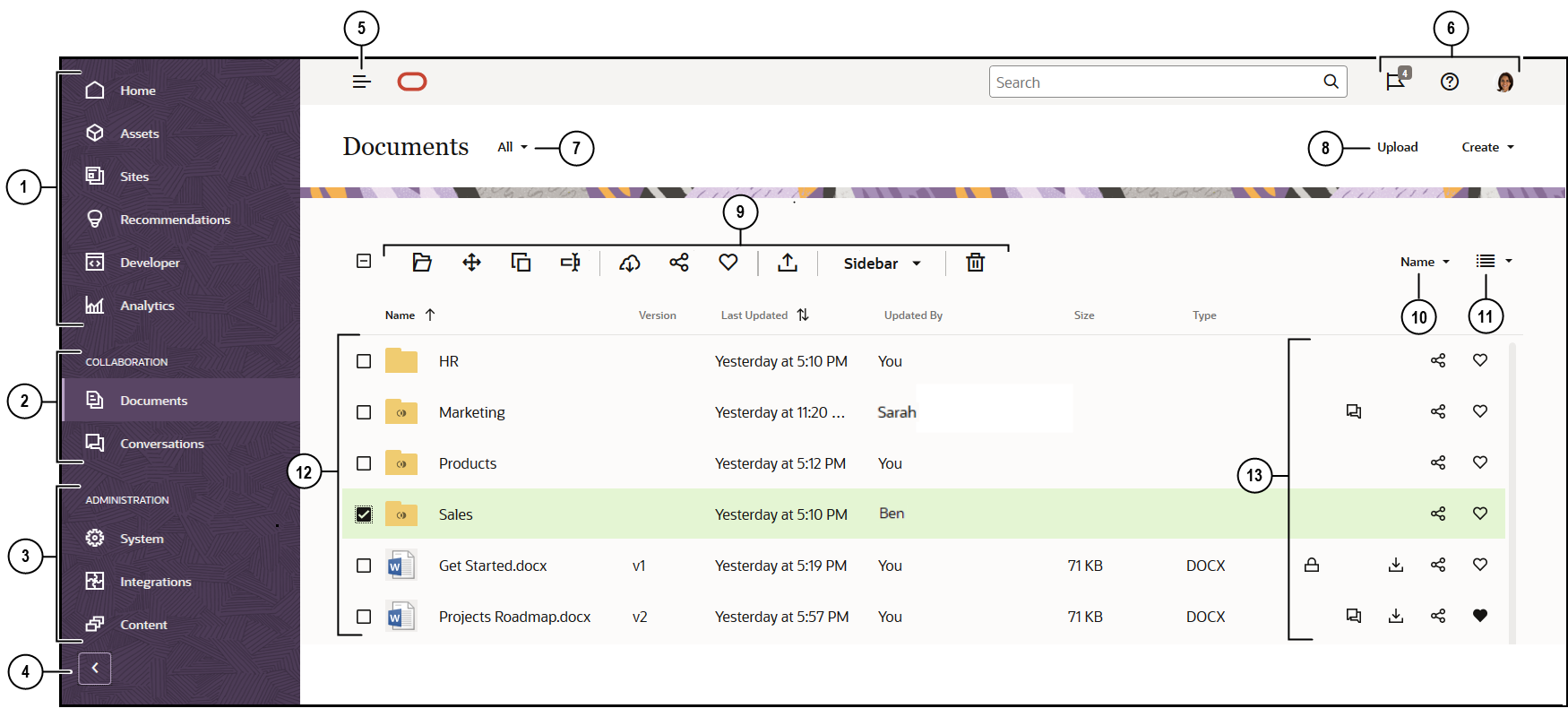
| Elemento | Descripción |
|---|---|
| 1 | En el panel de navegación puede cambiar entre distintas funciones. Las opciones que aparecen en este panel dependen del rol de usuario que se le haya otorgado. Por ejemplo, solo los usuarios de empresa pueden ver las opciones de Activos. Haga clic en Inicio para mostrar una página que incluye enlaces a elementos recientes, documentación, visitas guiadas y otros enlaces útiles. |
| 2 | La sección de colaboración proporciona acceso a sus documentos y conversaciones. |
| 3 | Si tiene privilegios administrativos, podrá ver opciones que le permiten configurar opciones del sistema, integrar Oracle Content Management con otros servicios y configurar repositorios, políticas de localización y otras funciones relacionadas con la gestión de activos digitales. |
| 4 | Haga clic en la flecha para ampliar la navegación y mostrar el texto de las opciones de menú en el menú de navegación, o para reducirla y mostrar un menú de navegación solo de iconos. |
| 5 | Haga clic en el icono mostrar/ocultar navegación para abrir o cerrar el panel de navegación. |
| 6 | En el área del usuario puede cambiar las preferencias o buscar las aplicaciones móviles y de escritorio. Haga clic en la imagen de usuario para cambiar los valores por defecto. Si tiene notificaciones de conversaciones, el indicador mostrará el número de notificaciones. |
| 7 | Filtre lo que se muestra para ver solo los archivos y las carpetas de su propiedad, compartidos con usted, sus favoritos o lo que hay en la carpeta Papelera. |
| 8 | Cargue archivos nuevos o cree nuevas carpetas o archivos haciendo clic en la opción adecuada. |
| 9 | Seleccione un archivo o una carpeta y, a continuación, realice una acción, como cambiar la afiliación de un elemento o suprimir un elemento. |
| 10 | Ordene la lista de contenido por nombre o por fecha. |
| 11 | Haga clic en el icono de vista para mostrar los elementos de una vista de lista, una vista de cuadrícula o una vista de tabla. |
| 12 | La lista de archivos y carpetas muestra los tipos de archivos así como si las carpetas son compartidas |
| 13 | Junto a cada archivo y carpeta se ve la información relacionada con el elemento: versión del archivo, fecha y hora en que se actualizó el elemento por última vez, quién lo actualizó, tamaño y tipo de archivo, y los siguientes iconos.
|
Carpetas
Al abrir una carpeta, verá distintas acciones que puede realizar.
- Haga clic en Compartir enlace para crear un enlace para la carpeta.
- Haga clic en Miembros para agregar miembros a la carpeta. Tenga en cuenta que no puede compartir su carpeta Activos digitales.
- Haga clic en Cargar para agregar nuevo contenido a la carpeta.
- Haga clic en Crear para crear una subcarpeta.
- Haga clic en
 para ver opciones adicionales para el archivo o carpeta.
para ver opciones adicionales para el archivo o carpeta. - Haga clic en
 para abrir la barra lateral donde puede iniciar o ver una conversación sobre la carpeta o el elemento que está viendo, o ver los metadatos del elemento.
para abrir la barra lateral donde puede iniciar o ver una conversación sobre la carpeta o el elemento que está viendo, o ver los metadatos del elemento.