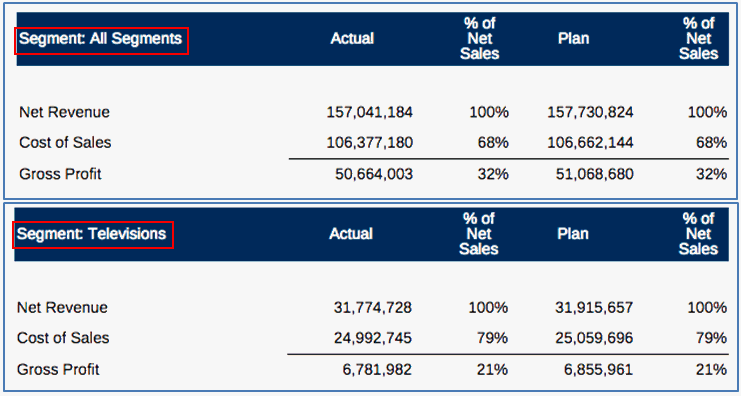Visualización del miembro de página imprimible
Cuando una dimensión de TPV tiene varios miembros seleccionados y la opción Imprimir todas las selecciones activada, la salida en PDF o en Excel del informe muestra páginas independientes de cada miembro de TPV, si bien el nombre del miembro no se muestra en la salida en PDF del informe.
Para mostrar el nombre o alias de miembro para la dimensión de TPV en el informe, se pueden utilizar las funciones de texto MemberName o MemberAlias en el título de una cuadrícula, en un cuadro de texto o en una celda de texto de cuadrícula. La celda superior izquierda de una cuadrícula es una celda de texto que incluye funciones de texto.
Inserción de la selección de TPV en el título de la cuadrícula
Para activar el título de cuadrícula e insertar una función de texto que muestre la selección de TPV:
-
En el Diseñador de cuadrículas, seleccione Propiedades generales y, a continuación, defina Título = Mostrar. La barra de título se muestra encima de la cuadrícula.
-
En la parte superior derecha del cuadro de texto, haga clic en
 .
. -
Seleccione
MemberNameoMemberAliasy, a continuación, especifique los parámetros de dimensión. El parámetro de dimensión representa la dimensión de TPV con varios miembros seleccionados y la opción Imprimir todas las selecciones activada. -
Haga clic en Seleccionar para agregar la función de texto al cuadro de texto. Se puede agregar texto adicional según sea necesario como, por ejemplo, "Current Month:", antes o después de la función de texto.
-
Haga clic en
 para validar el texto en la barra de título.
para validar el texto en la barra de título. -
Opcional: si desea definir el formato para el texto y la barra de título como, por ejemplo, la fuente, la alineación, el sombreado y los bordes, haga clic en el icono de formato
 junto a la propiedad Título, en el panel Propiedades generales.
junto a la propiedad Título, en el panel Propiedades generales. -
Haga clic en Cerrar para volver al diseño de informe. Al obtener la vista previa del informe en HTML o PDF, el miembro de dimensión de TPV se mostrará para cada página del informe en la parte superior de la cuadrícula.
Figura 4-3 muestra un ejemplo del uso de la función MemberAlias para mostrar el miembro de TPV del segmento en el título de la cuadrícula y Figura 4-4 muestra el resultado de dicha fórmula, con "All Segments" en la cabecera de la primera página y "Televisions" en la segunda.
Figura 4-3 Visualización del miembro de TPV de segmento en el título de la cuadrícula

Figura 4-4 Visualización de los resultados de la fórmula en la cabecera
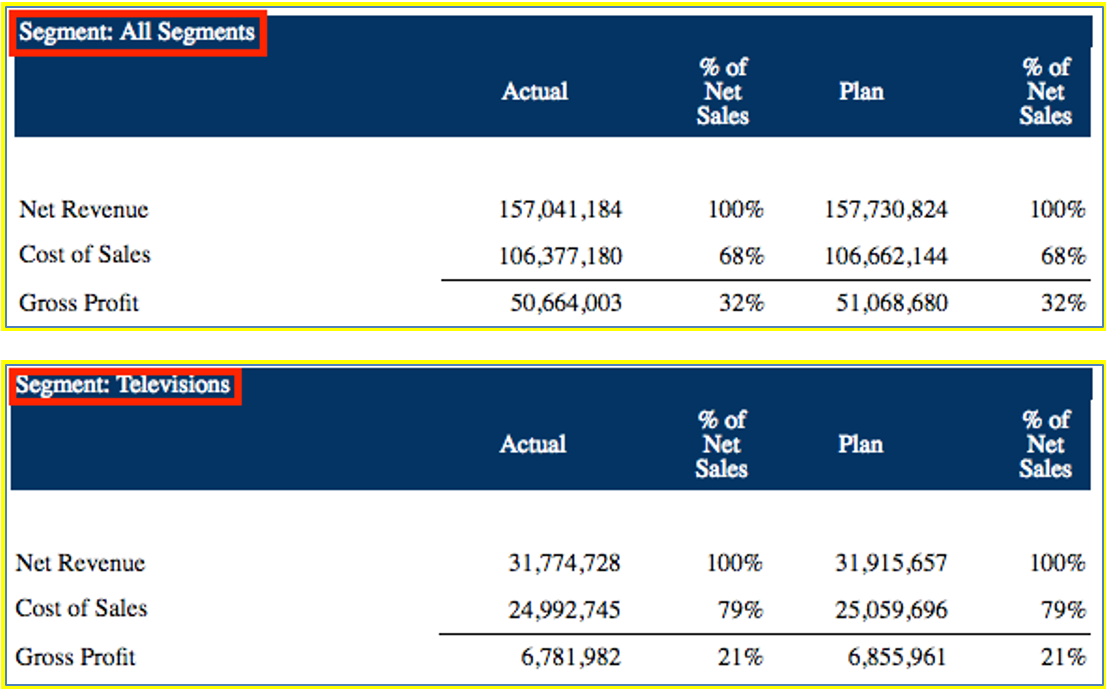
Inserción de la selección de TPV en la cabecera
Para insertar una función de texto que muestre la selección de TPV en la cabecera:
-
Haga clic con el botón derecho en la cabecera o el pie de página del informe, seleccione Agregar contenido de informe y, a continuación, seleccione Texto.
-
Haga clic en
 o en Configurar texto.
o en Configurar texto. -
En la parte superior derecha del cuadro de texto, haga clic en
 .
. -
Seleccione
MemberNameoMemberAliasy, a continuación, especifique los parámetros necesarios como, por ejemplo, el de cuadrícula o dimensión. El parámetro de dimensión representa la dimensión de TPV con varios miembros seleccionados y la opción Imprimir todas las selecciones activada. -
Haga clic en Seleccionar para agregar la función de texto al cuadro de texto. Se puede agregar texto adicional según sea necesario como, por ejemplo, "Current Month:", antes o después de la función de texto.
-
Opcional: defina el formato del texto como, por ejemplo, fuente y alineación, en el panel de propiedades del cuadro de texto.
-
Haga clic en Cerrar para volver al diseño de informe. Al obtener la vista previa del informe en PDF, el miembro de dimensión de TPV se mostrará para cada página del informe en la cabecera de página.
Figura 4-5 muestra un ejemplo del uso de la función MemberAlias para mostrar el miembro de TPV del segmento en la cabecera y Figura 4-6 muestra el resultado de dicha fórmula, con "All Segments" en la cabecera de la primera página y "Televisions" en la segunda.
Figura 4-5 Fórmula para mostrar el TPV de segmento en la cabecera
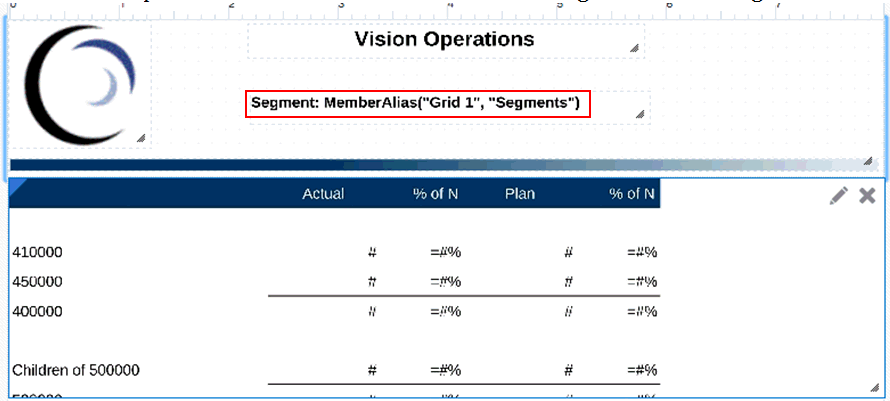
Figura 4-6 Resultado de la fórmula para mostrar el TPV de segmento en la cabecera
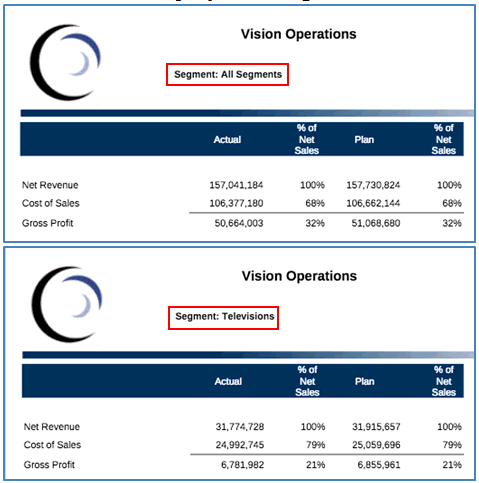
Inserción de la selección de TPV en la celda superior izquierda de la cuadrícula
Para insertar una función de texto que muestre la selección de TPV en la cabecera:
-
En el diseñador de cuadrículas, seleccione la celda superior izquierda de la cuadrícula, que es una celda de texto.
-
En la parte superior derecha de la barra de fórmulas, haga clic en
 .
. -
Seleccione
MemberNameoMemberAliasy, a continuación, especifique los parámetros necesarios como, por ejemplo, el de cuadrícula o dimensión. El parámetro de dimensión representa la dimensión de TPV con varios miembros seleccionados y la opción Imprimir todas las selecciones activada. -
Haga clic en Seleccionar para agregar la función de texto al cuadro de texto. Se puede agregar texto adicional según sea necesario como, por ejemplo, "Current Month:", antes o después de la función de texto.
-
Haga clic en
 para validar el texto en la barra de fórmulas.
para validar el texto en la barra de fórmulas. -
Opcional: defina el formato del texto como, por ejemplo, fuente y alineación, en el panel de propiedades del cuadro de texto.
-
Haga clic en Cerrar para volver al diseño de informe. Al obtener la vista previa del informe en PDF, el miembro de dimensión de TPV se mostrará para cada página del informe en la celda superior izquierda de la cuadrícula.
Figura 4-7 muestra un ejemplo del uso de la función MemberAlias para mostrar el miembro de TPV de segmento en la celda superior izquierda y Figura 4-8 muestra los resultados de dicha fórmula, con "All Segments" mostrado en la celda superior izquierda de la primera página y "Televisions" en la segunda.
Figura 4-7 Fórmula para mostrar el TPV de segmento en la celda superior izquierda
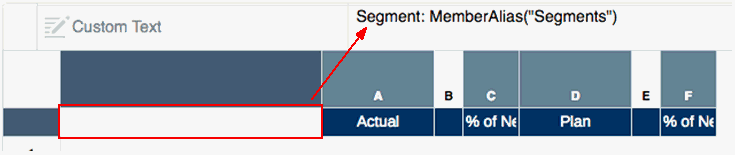
Figura 4-8 Resultado de la fórmula para mostrar el TPV de segmento en la celda superior izquierda