Formato de cuadros de texto
Se puede dar formato al texto, la ubicación y el tamaño de los cuadros de texto de los informes de Reports.
El formato del texto se aplica en un cuadro de texto en dos posiciones:
-
Utilice el panel de propiedades para editar las propiedades del cuadro de texto completo, como el nombre, el color de fondo, la fuente por defecto, el tamaño de fuente y la alineación vertical. También puede restablecer las propiedades de formato a los valores por defecto para restaurar la configuración de formato por defecto.
Nota:
La fuente por defecto y el tamaño de fuente se aplican a todo el objeto de texto para sustituir la fuente por defecto de los cuadros de texto con fuentes variables.
-
Utilice la barra de herramientas del editor de texto para aplicar el formato al texto dentro del cuadro.
También se puede aplicar el formato a los cuadros de texto de un informe. Por ejemplo, una vez situado el cuadro de texto, se puede mover o cambiar de tamaño, especificar posiciones horizontales y verticales para él o insertar un borde a su alrededor.
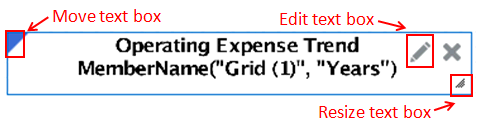
Para mover un cuadro de texto, sitúe el mouse en la esquina superior izquierda del marco del cuadro y arrástrelo a la ubicación deseada.
Para cambiar el tamaño del cuadro de texto, sitúe el mouse en la esquina inferior derecha del cuadro y arrastre hasta alcanzar el tamaño deseado.
Para especificar la posición horizontal y vertical o situar un borde alrededor del cuadro de texto, haga clic en ![]() en el panel de propiedades del informe. Consulte Adición de bordes y alineación de texto.
en el panel de propiedades del informe. Consulte Adición de bordes y alineación de texto.
Para editar el texto de un cuadro de texto, haga clic en ![]() . Consulte Edición de propiedades de texto
. Consulte Edición de propiedades de texto
Edición de propiedades de texto
El texto dentro del cuadro se divide en bloques de texto. Cuando escriba el texto, se creará un nuevo bloque cada vez que pulse Intro. El formato se puede aplicar de forma distinta a cada bloque de texto. Por ejemplo, el título de un informe puede tener un tamaño de fuente grande y el subtítulo mostrar uno más pequeño. No es necesario crear nuevos cuadros de texto para cada bloque. Haga clic en  para ver los bloques de texto en el objeto de texto.
para ver los bloques de texto en el objeto de texto.
En Figura 6-1 se muestra un ejemplo del cuadro de texto con tres bloques:
-
Un título de informe
-
Un bloque vacío utilizado como espaciador
-
Funciones de texto para la descripción y la fecha de ejecución de informe
Figura 6-1 Ejemplo de bloque de texto
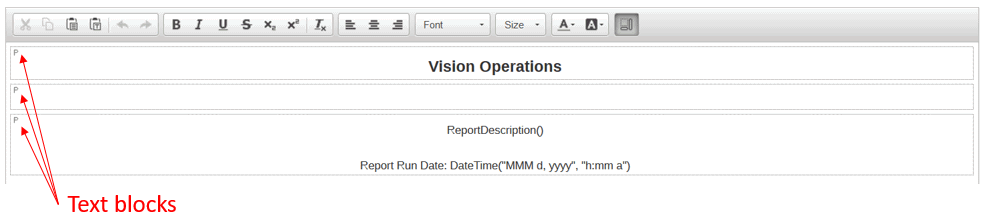
Nota:
Para insertar una nueva línea dentro de un bloque de texto sin crear un nuevo bloque, pulse Mayús+Intro.
Para definir una fuente para el texto:
-
Edite un cuadro de texto.
-
En la barra de herramientas, utilice los cuadros desplegables Fuente y Tamaño para definir la fuente.
Están disponibles las siguientes fuentes por defecto:
-
Liberation Sans (Arial)
-
Liberation Serif (Times New Roman)
-
Liberation Mono (Courier New)
-
Albany (japonés)
-
Albany (coreano)
-
Albany (chino simplificado)
-
Albany (chino tradicional)
-
Nota:
No se puede introducir un tamaño personalizado para la fuente. Debe realizar la selección en la lista de tamaños de fuente disponibles.
Además de disponer de las fuentes por defecto, podrá cargar sus propias fuentes accediendo a la carpeta Fuentes de la biblioteca, haciendo clic en Crear y, a continuación, en Cargar archivo. Las fuentes cargadas se mostrarán en el cuadro desplegable Fuente.
Utilice los botones  para aplicar el formato con negrita, cursiva, subrayado, tachado, subíndice o superíndice.
para aplicar el formato con negrita, cursiva, subrayado, tachado, subíndice o superíndice.
Utilice  para eliminar el formato del texto.
para eliminar el formato del texto.
Utilice  para seleccionar el color del texto y el color de fondo. También puede definir un color personalizado.
para seleccionar el color del texto y el color de fondo. También puede definir un color personalizado.
Nota:
Deberá seleccionar un color de la paleta. No se puede introducir un valor de RGB para un color de forma manual.
Utilice 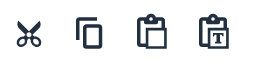 para cortar, copiar, pegar o pegar como texto.
para cortar, copiar, pegar o pegar como texto.
Nota:
A la hora de pegar texto con formato en un cuadro de texto, copiado de Microsoft Word o de una página HTML, existen algunas limitaciones relacionadas con la representación. Consulte Limitaciones al pegar texto con formato en un cuadro de texto.
Utilice  para deshacer o rehacer una acción.
para deshacer o rehacer una acción.
Utilice 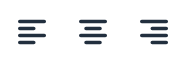 para alinear el texto dentro de un bloque a la izquierda, al centro o a la derecha del cuadro.
para alinear el texto dentro de un bloque a la izquierda, al centro o a la derecha del cuadro.
Limitaciones al pegar texto con formato en un cuadro de texto
Si va a pegar contenido de Microsoft Word o HTML, se intentará mantener la información de formato en la medida de lo posible según la función soportada actualmente definida en los cuadros de texto. Actualmente, entre el texto con formato se incluye negrita, cursiva, subrayado, tachado, superíndice, subíndice, color de primer plano, color de fondo, familia de fuentes, tamaño de fuente y alineación horizontal. Se eliminará cualquier otra función, como las de tablas, listas e imágenes.
Si el texto con formato se pega en un cuadro de texto, puede que en la conversión de HTML se produzcan algunas diferencias de representación:
-
En la conversión solo se manejan etiquetas de estilo en línea y basadas en estilo, por ejemplo,
<b>,<i>y<u>, y el resto de texto con formato no se reconoce en las hojas de estilos en cascada (CSS). -
Las listas de familias de fuentes se analizan y se utiliza la primera soportada (coincidencia exacta).
-
Todos los tamaños de fuente se convierten a
pty se redondean a enteros. Además, en las unidades absolutas se utilizan factores de conversión conocidos y en las unidades relativas se utiliza como base el tamaño de fuente por defecto (por ejemplo,2em=2* tamaño de fuente por defecto12pt=24pt)
Inserción de funciones de texto
Haga clic en ![]() para insertar una función de texto en un objeto de texto. Por ejemplo, se puede insertar la fecha actual o la descripción del informe. Consulte Funciones de texto.
para insertar una función de texto en un objeto de texto. Por ejemplo, se puede insertar la fecha actual o la descripción del informe. Consulte Funciones de texto.
Adición de bordes y alineación de texto
En el editor de informes, haga clic en ![]() en el panel de propiedades para agregar bordes y alinear el cuadro de texto dentro del informe.
en el panel de propiedades para agregar bordes y alinear el cuadro de texto dentro del informe.
Para agregar un borde al cuadro de texto:
-
En el panel de diseño, haga clic en
 .
. -
En el cuadro de diálogo Borde, seleccione un tipo de borde (superior, inferior, izquierdo, derecho o todos).
-
Opcional: una vez activado un tipo de borde, haga clic en los cuadros de texto Tipo de línea y Color que aparecen junto al tipo para cambiar el estilo de línea y el color de dicho borde.
Utilice Alineación horizontal y Alineación vertical para modificar la posición, la alineación y la sangría del texto dentro de un cuadro de texto.
Cambio automático del ancho de un cuadro de texto con el ancho de cuadrícula
Puede ajustar automáticamente el ancho de un texto o cuadro de nota para que coincida con el ancho en tiempo de ejecución de una cuadrícula, cuando la propiedad Ajustar a la página del informe está definida en Ancho o Ambos. Si no cambia automáticamente el tamaño del cuadro de texto en función del ancho de una cuadrícula, puede que el cuadro de texto no encaje en la página. Esto se puede producir cuando la cuadrícula representada sea más ancha debido a las columnas expandidas.
Para cambiar automáticamente el tamaño de un texto o el ancho de un cuadro de nota en función del ancho de la cuadrícula en tiempo de ejecución seleccionada:
-
En el editor de informes, seleccione el texto o el cuadro Nota y haga clic en
 en el panel de propiedades.
en el panel de propiedades. - En Ajustar ancho a ancho de cuadrícula, seleccione la cuadrícula.
Nota:
- El texto o el objeto de nota y el objeto de cuadrícula deben estar presentes en la misma hoja.
- El texto o el objeto de la nota deben estar en el cuerpo del informe, no en la cabecera o el pie de página.
- Por defecto, la propiedad Ajustar ancho a ancho de cuadrícula tiene el valor Desactivado. Cuando el valor de la propiedad sea Desactivado, el ancho de la vista previa del texto o del objeto de nota es la misma que el ancho de tiempo de diseño del texto o del objeto de nota.
- Si un texto u objeto de texto tiene la propiedad Ajustar ancho a ancho de cuadrícula definida en una cuadrícula, y esa cuadrícula se suprime o se mueve a otra hoja, la propiedad Ajustar ancho a ancho de cuadrícula se restablecerá en Desactivado.
- Si el objeto de cuadrícula tiene columnas con una propiedad Salto de página antes de activada, el ancho del texto o del objeto de nota coincidirá con el ancho de la primera página de la cuadrícula en la vista previa de PDF. Por ejemplo, si la cuadrícula tiene 12 columnas y la 7ª columna tiene activada la propiedad Salto de página antes de, la cuadrícula se divide en dos partes en distintas páginas PDF. La primera parte tiene las columnas 1 - 6, la segunda tiene las columnas 7 - 12. El tamaño de un texto o de un objeto de texto con Ajustar ancho a ancho de cuadrícula se ajustará al ancho de la primera cuadrícula (columnas 1 - 6).
Ejemplo
El siguiente informe tiene una cuadrícula y un cuadro de texto, con la propiedad Ajustar a la página del informe definida en Ambos.
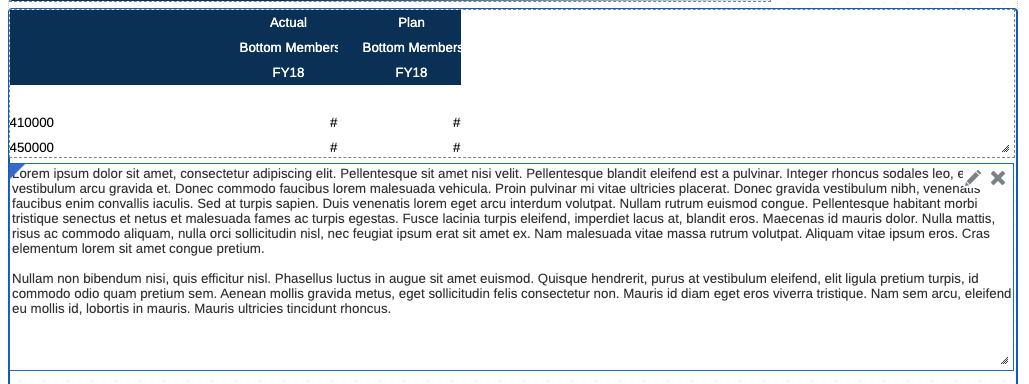
En la vista previa de este informe inicial se muestra el cuadro de texto cuyo tamaño no se ajusta automáticamente para ajustarse al ancho de la página del informe.
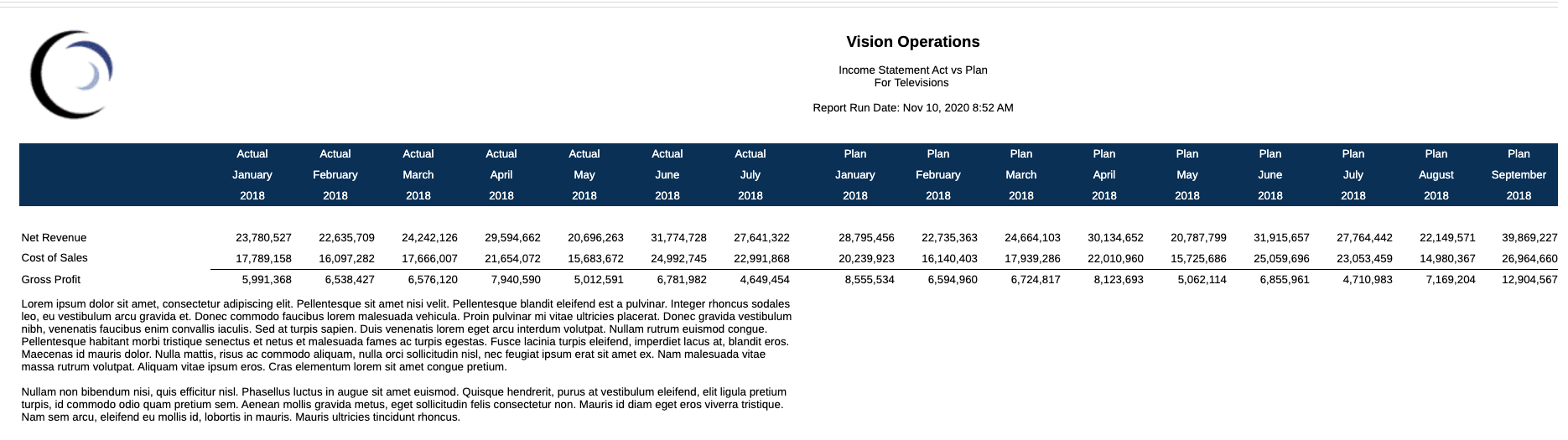
Tras definir la opción Ajustar ancho a ancho de cuadrícula, el ancho del cuadro de texto coincide con el ancho de la cuadrícula representada.
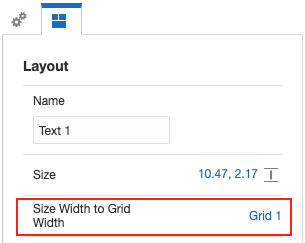
En la vista previa de este informe se muestra que el ancho del cuadro de texto coincide con el ancho de la cuadrícula representada.
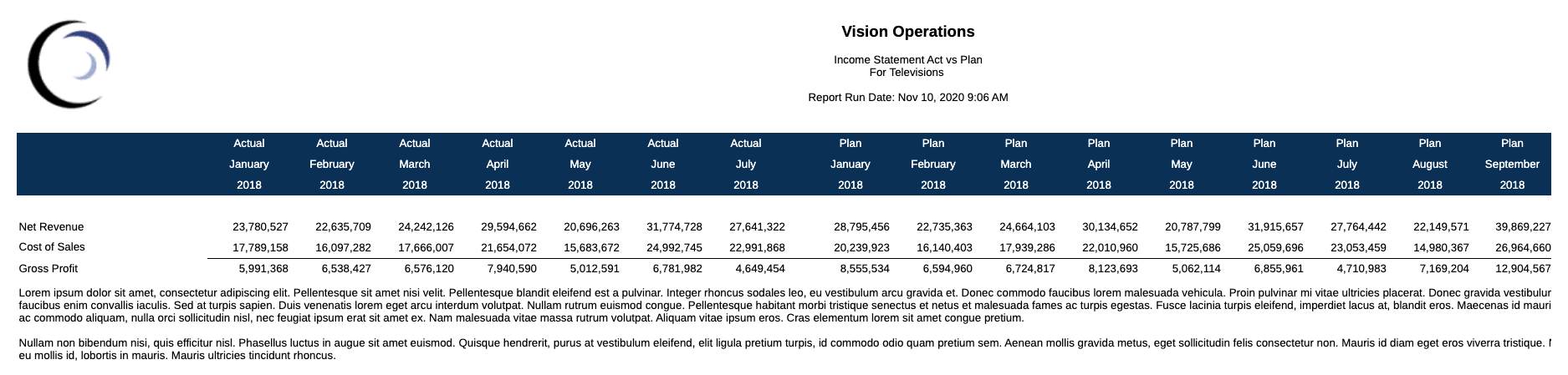
Definición del ancho de caracteres de texto
Puede usar la propiedad Ancho de caracteres de texto para seleccionar entre un tamaño de texto más y menos conservador en un cuadro de texto. La propiedad puede tener un valor Grande, Medio o Pequeño. Por defecto, la propiedad se define como Grande. Para obtener más información, consulte Uso de la propiedad Ancho de caracteres de texto