Adición de filtros para reglas de carga de datos
En el caso de las reglas de datos utilizadas para la reescritura de presupuestos desde la aplicación Planning en Budgetary Control, utilice los filtros para limitar los resultados.
Data Management crea automáticamente los filtros cuando se crea una regla. Puede modificar los filtros según sea necesario, pero no puede suprimirlos. (Si los filtros se suprimen, Data Management vuelve a crear el valor predeterminado.)
Al trabajar con filtros para la reescritura de presupuestos desde Planning a Budgetary Control, tenga en cuenta lo siguiente:
- Para las dimensiones de Planning asignadas a las dimensiones de Budgetary Control que corresponden a los segmentos del presupuesto de control como, por ejemplo, "Cuenta", especifique los miembros que corresponden a los valores del segmento del presupuesto que están al mismo nivel o por debajo del nivel del presupuesto de control que se define en Budgetary Control para el presupuesto de control concreto que se va reescribir. Para facilitar el uso, se recomienda seleccionar miembros de los descendientes de nivel 0 desde estas dimensiones de Planning y dejar que Budgetary Control acumule hasta los valores de segmento del nivel de presupuesto adecuado durante el proceso de reescritura. No especifique miembros de varios niveles.
- Para las dimensiones de Planning que no están asignadas a las dimensiones de Budgetary Control, como "Versión" y "Escenario", especifique un único miembro como, por ejemplo, la versión "Final" y los escenarios "Plan".
Para asignar un filtro a la regla de carga de datos:
-
En el separador Flujo de trabajo, en Carga de datos, seleccione Regla de carga de datos.
-
Seleccione la regla de carga de datos a la que desea agregar un filtro.
-
Seleccione la pestaña Opciones de origen.
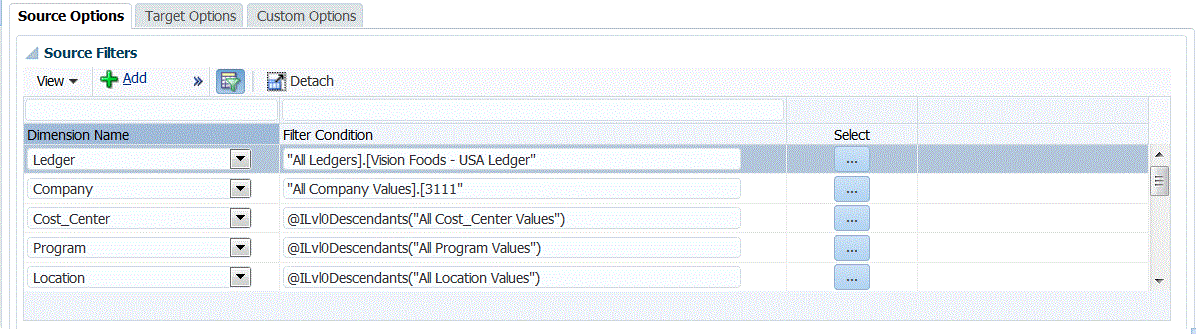
-
En el área Filtros de origen, haga clic en
 .
. -
Seleccione el nombre de dimensión.
-
En Condición de filtro especifique la condición de filtro:
-
Introduzca un nombre de miembro o condición de filtro en el cuadro de texto Condición de filtro.
-
Haga clic en
 para mostrar la pantalla Selección de miembros y seleccionar un miembro mediante el selector de miembros. A continuación, haga clic en Aceptar.
para mostrar la pantalla Selección de miembros y seleccionar un miembro mediante el selector de miembros. A continuación, haga clic en Aceptar.
Aparecerá el cuadro de diálogo Selector de miembros. El selector de miembros permite ver y seleccionar miembros de una dimensión. Para expandir y contraer los miembros de una dimensión, utilice [+] y [-].
El cuadro de diálogo Selector tiene dos paneles: todos los miembros de la dimensión se muestran a la izquierda y las selecciones a la derecha. En el panel izquierdo, en el que aparecen todos los miembros disponibles de la dimensión, se muestran el nombre del miembro y una descripción breve si está disponible. En el panel derecho, en el que aparecen las selecciones, se muestran el nombre del miembro y el tipo de selección.
Puede utilizar el botón V situado encima de cada panel para cambiar las columnas del selector de miembros.
Nota:
Asigne filtros a las dimensiones. Si no especifica un nivel de miembros adecuado, se recuperan incluso los miembros de resumen y esto provoca una sobrevaloración.
Para utilizar el selector de miembros:
-
En la lista de dimensiones y miembros disponibles de la izquierda, seleccione un miembro y haga clic en
 .
. -
Para anular la selección de un miembro de la lista de miembros, haga clic en
 .
. -
Para agregar opciones especiales para el miembro, haga clic en
 y seleccione una opción.
y seleccione una opción.En las opciones de miembro, "I" significa inclusive. Por ejemplo, "IChildren" agrega todos los hijos para el miembro, incluido el miembro seleccionado, e "IDescendants" agrega todos los descendientes, incluido el miembro seleccionado. Si selecciona "Children", no se incluirá el miembro seleccionado y solo se incluirán sus hijos.
El miembro se mueve hacia la derecha y muestra la opción seleccionada en la columna Tipo de selección. Por ejemplo, "Descendants" aparece en la columna Tipo de selección.
Sugerencia:
Para borrar todos los miembros de la lista de selecciones, haga clic en
 .
. -
Haga clic en Aceptar dos veces para continuar definiendo los detalles de filtro de origen.
El miembro seleccionado se muestra con la sintaxis de Oracle Essbase en el campo Condición de filtro.
-