Configuración de una conexión de origen en Oracle NetSuite
Para comenzar la integración de búsquedas guardadas de NSPB Sync SuiteApp con Oracle Fusion Cloud Enterprise Performance Management, en primer lugar, debe crear y registrar el sistema de origen con el tipo "Netsuite".
Después de especificar la información de conexión y sistema de origen, inicialice el sistema de origen para crear un registro de aplicación de destino para cada búsqueda guardada de NSPB Sync SuiteApp.
Nota:
La política Búsqueda guardada de NSPB Sync SuiteApp para acceder a las integraciones ha cambiado. Ahora exige la autorización basada en símbolos en lugar de la autenticación básica para configurar la conexión a las Búsquedas guardadas de NSPB Sync SuiteApp desde Cloud EPM. Las credenciales de autorización básica se convertirán en credenciales de solo lectura en la versión 21.06.Para agregar un sistema de origen de Oracle NetSuite:
- Inicie Oracle NetSuite.
- En la página de inicio de Oracle NetSuite, seleccione Configurar, Usuarios/Roles, Símbolo de acceso y, a continuación, Nuevo (crear un nuevo símbolo).
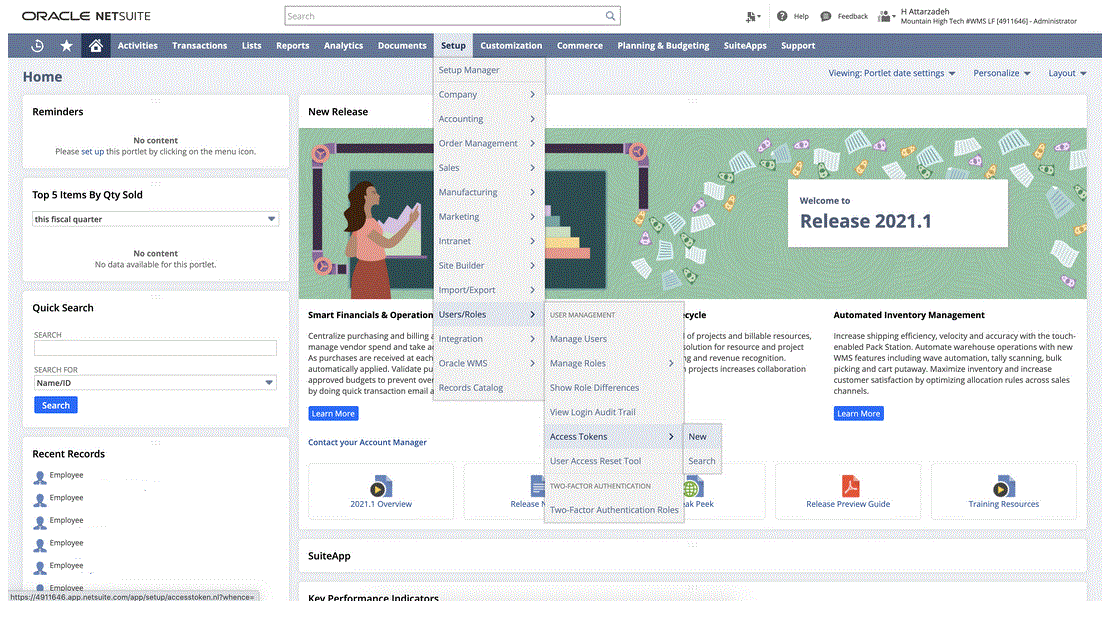
- En la página Símbolo de acceso, seleccione Internal NS Application NS-PBCS como nombre de la aplicación.
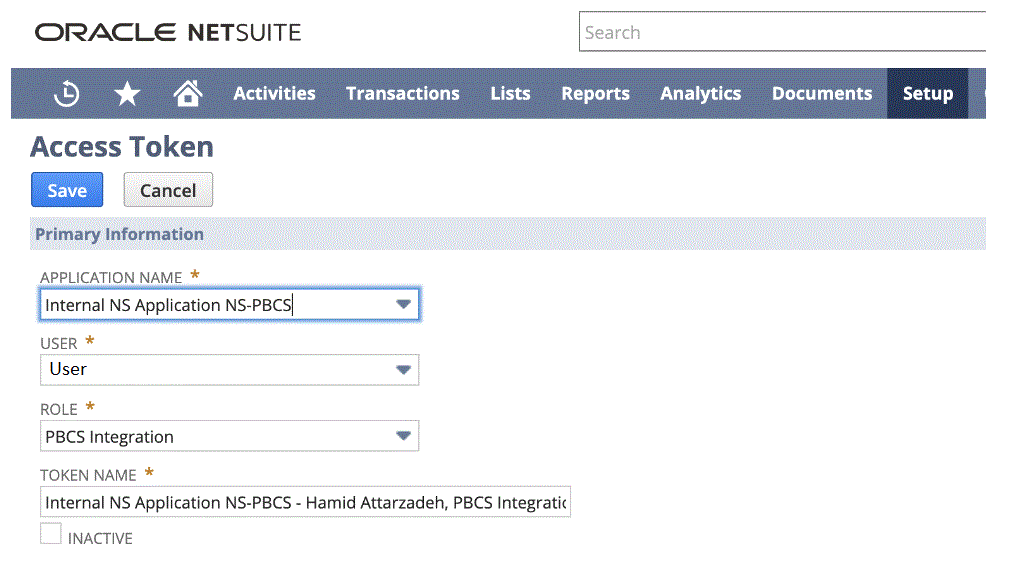
- Haga clic en Guardar y copie el ID de símbolo y el secreto de símbolo en esta página.
Nota:
Esta es la única vez que podrá ver estos valores. Si sale de esta página, no podrá acceder a estos valores.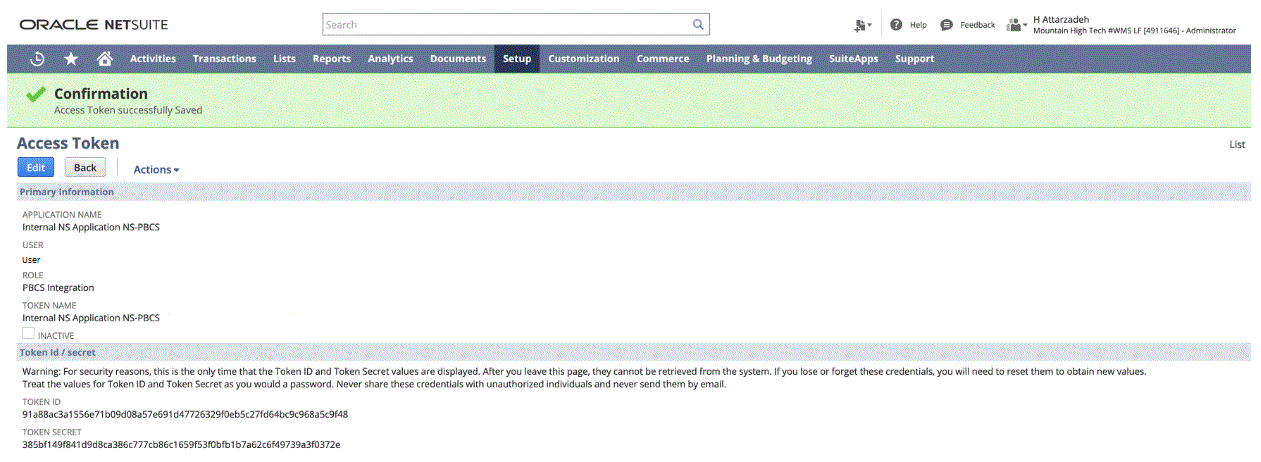
- En la página de inicio de NSPB Sync SuiteApp, en Integración, seleccione Administración de datos.
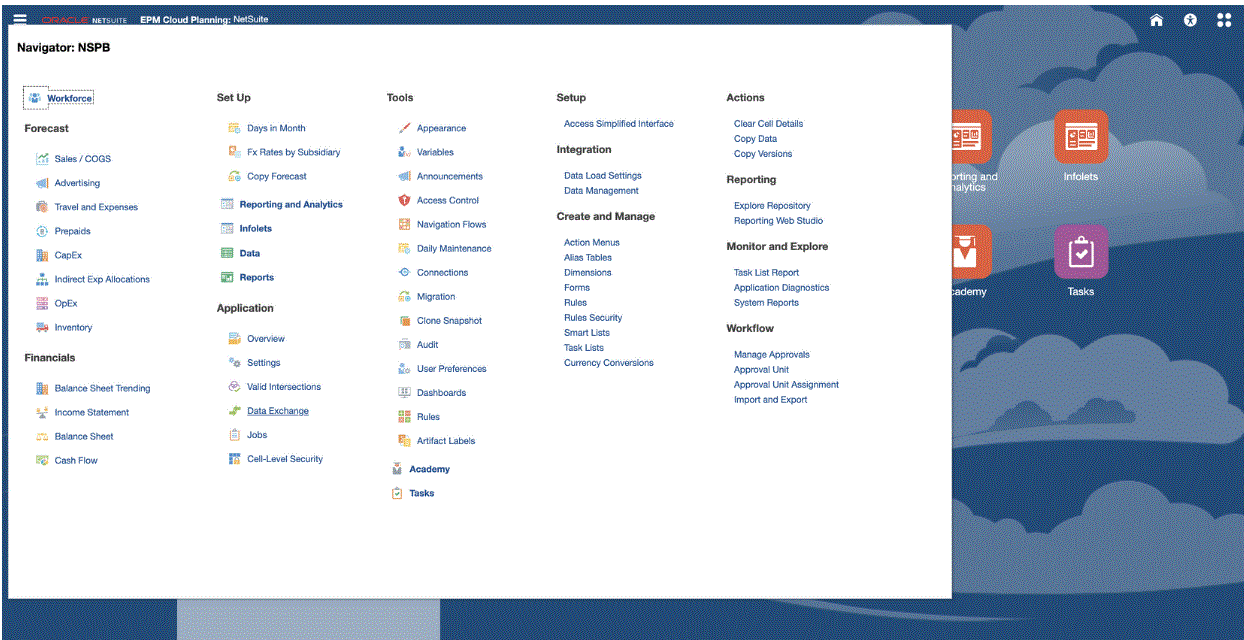
- En el separador Configuración, en Registrar, seleccione Sistema de origen.
- En Sistema de origen, haga clic en Agregar.
- Introduzca los detalles del sistema de origen:
- En Nombre de sistema de origen, introduzca el nombre del sistema de origen.
Introduzca el nombre que utilizar para la aplicación Búsqueda guardada de NSPB Sync SuiteApp, como "NetSuite ERP".
- En Descripción de sistema de origen, introduzca una descripción del sistema de origen.
- En Tipo de sistema de origen, seleccione NetSuite.
- En URL de obtención de detalles, introduzca el hiperenlace de la URL para el enlace de obtención de detalles al sistema de búsqueda guardada de NSPB Sync SuiteApp
Utilice el siguiente formato para la URL de obtención de detalles:
https://<NetSuite Domain>/app/common/search/searchresults.nlPara obtener el dominio de Oracle NetSuite, inicie lo siguiente:
https://rest.netsuite.com/rest/datacenterurls?account=<ACCOUNT>Por ejemplo, si tiene una cuenta "TSTDRV1700457," escriba lo siguiente:
https://rest.netsuite.com/rest/datacenterurls?account=TSTDRV1700457Se devuelve una de las siguientes opciones:
{"webservicesDomain": "https://tstdrv1700457.suitetalk.api.netsuite.com", "restDomain":"https://tstdrv1700457.restlets.api.netsuite.com", "systemDomain":"https://tstdrv1700457.app.netsuite.com"}Utilizando el ejemplo anterior para la URL systemDomain, la URL de obtención de detalles sería:
https://tstdrv1700457.app.netsuite.com/app/common/search/searchresults.nl?
- En Nombre de sistema de origen, introduzca el nombre del sistema de origen.
- Haga clic en Configurar conexión de origen.
La pantalla Configurar conexión de origen se utiliza para especificar la información de conexión de Oracle NetSuite.
Data Management soporta un método de autenticación basado en símbolos de conectarse a Oracle NetSuite. Antes de usar el método de autenticación basado en símbolos, asegúrese de que dispone de los detalles de símbolos (para la autentificación basada en símbolos). Esta información se debe definir en Oracle NetSuite antes de configurar la conexión en Data Management.
El método de autenticación basado en símbolos se describe en el paso 10.
Las credenciales de autorización básica (usuario) están disponibles, pero se convertirán en credenciales de solo lectura en la versión 21.06. La configuración de autenticación basada en el usuario se describe en el paso 11.
- Para conectarse al sistema de búsquedas guardadas NSPB Sync SuiteApp a través de la autenticación basada en símbolo, siga estos pasos:
Este mecanismo de autentificación permite a las aplicaciones cliente utilizar un símbolo para acceder a la búsqueda guardada de NSPB Sync SuiteApp a través de API, lo que elimina la necesidad de integraciones de RESTlets o servicios web para almacenar las credenciales de usuario.
- Especifique lo siguiente:
-
Tipo de clave de consumidor: especifique el tipo de clave de consumidor. El tipo de clave del consumidor determina si la conexión usa una clave de consumidor predeterminada o una clave de consumidor personalizada. La clave del cliente es un identificador único global, que identifica al consumidor. Se genera en el sistema NSPB Sync SuiteApp.
-
Secreto de consumidor: especifique la contraseña utilizada para establecer la propiedad de la clave de consumidor por una implantación personalizada de Tipo de clave de consumidor.
-
Símbolo: especifique el valor del símbolo utilizado para obtener acceso a los recursos protegidos en nombre del usuario, generado en el sistema de búsqueda guardada de NSPB Sync SuiteApp.
-
Secreto de símbolo: especifique la contraseña utilizada para establecer la propiedad del símbolo.
-
Cuenta: especifique el ID de cuenta en los servicios web de búsquedas guardadas de NSPB Sync SuiteApp.
El identificador de cuenta identifica el tipo de cuenta; por ejemplo, si es una cuenta de producción, una cuenta de sandbox o una cuenta de vista previa de versión. El dominio específico de cuenta no depende del centro de datos en el que está alojada una cuenta. El dominio no cambia aunque la cuenta se mueva a un centro de datos diferente.
-
Centro de datos: (este campo está ahora en desuso y se ha omitido).
-
- Haga clic en Probar conexión.
- Haga clic en Configurar.
Se muestra una confirmación que indica que el sistema de origen [nombre del sistema de origen] se ha configurado correctamente.
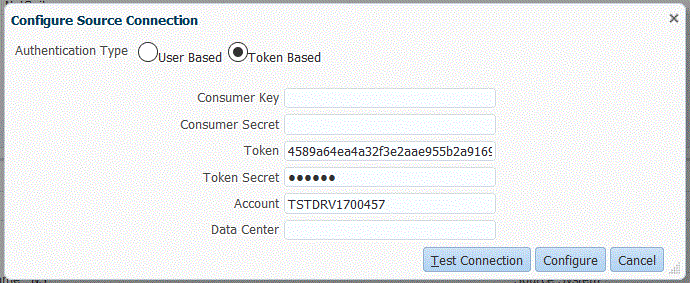
- Especifique lo siguiente:
- Para conectarse a Oracle NetSuite mediante una autentificación basada en usuario, realice estos pasos:
- Especifique las credenciales de los siguientes campos:
-
Usuario (nombre)
-
Contraseña
-
Cuenta: especifique el identificador de cuenta en los servicios web de Oracle NetSuite.
El identificador de cuenta identifica el tipo de cuenta; por ejemplo, si es una cuenta de producción, una cuenta de sandbox o una cuenta de vista previa de versión. El dominio específico de cuenta no depende del centro de datos en el que está alojada una cuenta. El dominio no cambia aunque la cuenta se mueva a un centro de datos diferente.
Centro de datos: (este campo está ahora en desuso y se ha omitido).
-
(Opcional) Identificador de rol: identifique el identificador de rol asignado al usuario desde Oracle NetSuite.
Puede especificar un identificador de rol si tiene varios roles asignados para una cuenta en Oracle NetSuite.
Data Management utiliza el identificador de rol para la autorización de contraseña de usuario.
Para obtener el identificador de rol de Oracle NetSuite, en Oracle NetSuite, seleccione Configurar, después, Usuarios/roles y, por último, Gestionar roles. Si no es visible de forma predeterminada, puede editar, ver y agregar la columna InternalID para verlo, o simplemente abrir el detalle del rol y ver ese identificador en la URL en el explorador.
-
- Haga clic en Probar conexión.
- Haga clic en Configurar.
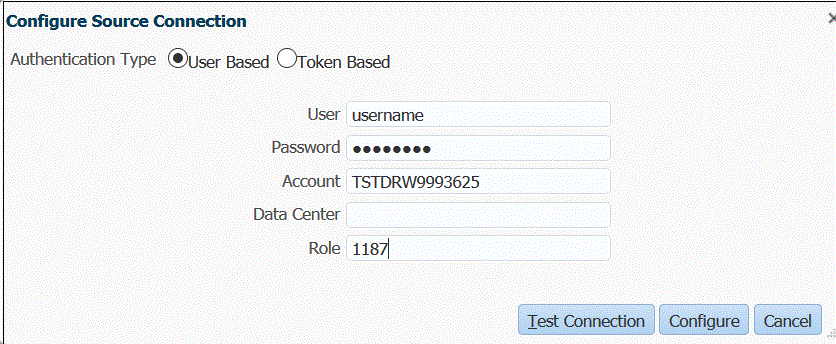
- Especifique las credenciales de los siguientes campos:
- En la pantalla Sistema de origen, haga clic en Inicializar.
El proceso de inicialización se utiliza para extraer la información de metadatos de las búsquedas guardadas de NSPB Sync SuiteApp.
El proceso de inicialización puede tardar bastante tiempo en completarse. Puede observar el progreso en la consola de trabajos.
- Haga clic en Guardar.