Disposición en cascada de informes y cuadrículas ad hoc
Puede crear informes individuales para cada miembro de una o varias dimensiones dentro de un informe basado en una consulta de cuadrícula ad hoc o de Smart Slice.
Así, puede crear estos informes en cascada, por separado, en las hojas de trabajo de un libro de trabajo de Excel. Para informes creados en Report Designer, también puede realizar una cascada de informes en las diapositivas de una presentación de PowerPoint. Se crean las hojas de trabajo o diapositivas necesarias para dar cabida a todos los informes.
Tipos de orígenes de datos en la nube: Oracle Essbase, Planning, Planning Modules, Enterprise Profitability and Cost Management, Financial Consolidation and Close, FreeForm, Tax Reporting
Tipos de orígenes de datos locales: Oracle Essbase, Oracle Hyperion Financial Management
Los informes en cascada incluyen fórmulas, comentarios y otro texto, cuadrículas de funciones de Smart Slice, gráficos, tablas y guías de deslizamiento.
Solo para las aplicaciones en modo estándar de Essbase y Cloud EPM: la disposición en cascada está soportada para hojas de trabajo de varias cuadrículas.
Puede consultar otras directrices en Directrices para la disposición en cascada.
Vídeo
| Su objetivo | Vea este vídeo |
|---|---|
|
Obtenga más información sobre la disposición en cascada mientras está conectado a Oracle Fusion Cloud Enterprise Performance Management. |
|
Para disponer en cascada un informe de cuadrícula ad hoc o Smart Slice:
-
Abra un informe de cuadrícula ad hoc o Smart Slice en la hoja de trabajo.
-
En la banda de Essbase o en la banda ad hoc del proveedor de datos (por ejemplo, Ad hoc de Planning), seleccione Cascada y, a continuación, una de las opciones siguientes:
-
El mismo libro de trabajo para utilizar el libro de trabajo de trabajo actual
-
Nuevo libro de trabajo para utilizar un nuevo libro de trabajo
-
Libros de trabajo diferentes para aplicar en cascada cada informe a un libro de trabajo distinto
-
-
En Seleccionar miembros en cascada, haga clic en
 junto a cada una de las dimensiones para abrir Selección de miembros, donde puede seleccionar los miembros de cada una de las dimensiones para las que desea crear informes.
junto a cada una de las dimensiones para abrir Selección de miembros, donde puede seleccionar los miembros de cada una de las dimensiones para las que desea crear informes.Se generará un informe por cada miembro que seleccione. En la parte inferior izquierda del cuadro de diálogo aparece un mensaje que indica el número de informes que se va a generar.
En el cuadro de diálogo de ejemplo, se han seleccionado miembros para las dimensiones Product y Scenario. Tras seleccionar miembros en Selección de miembros, se aplican comillas a los nombres de los miembros de Product y Scenario. En la dimensión Market, debido a que no se ha iniciado Selección de miembros y no se ha seleccionado ninguno, no se aplican comillas. El mensaje en la parte inferior del cuadro de diálogo indica que se generarán cuatro hojas en cascada.
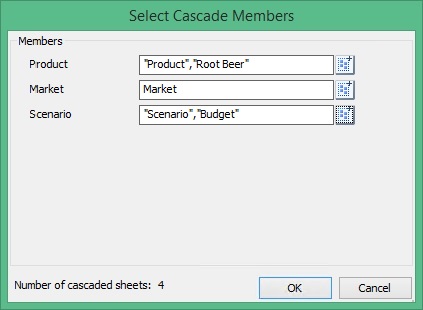
Sugerencia:
Para escribir nombres de miembro en el cuadro de diálogo Seleccionar miembros en cascada, como mejores prácticas, debe escribirlos entre comillas. Esto se aplica tanto a nombres de miembro individuales como a nombres de miembro que contienen comas (
,). Por ejemplo, para seleccionar un miembro llamado "Laptops" y otro llamado "Tablets, Smartphones", escriba:"Laptops","Tablets, Smartphones"Además, separe cada miembro mediante una coma, como se muestra a continuación.
Nota:
En el cuadro de diálogo Seleccionar miembros en cascada, JAWS no lee la etiqueta "Número de hojas en cascada" ni el número al mostrar el contenido del cuadro. En JAWS, vaya a Utilidades, Configuración, Usuario y Eco de pantalla. A continuación, seleccione Eco de todo el texto.
-
Haga clic en Aceptar para iniciar la cascada.
En función de la selección en cascada anterior, se crean los informes resultantes en hojas de trabajo diferentes del libro de trabajo actual o en uno nuevo. Cada separador de la hoja de trabajo recibe el nombre de las dimensiones y miembros del informe que contiene. Haga clic en un separador de la hoja de trabajo para ver un informe.
Para ver una lista de todas las hojas de trabajo, haga clic con el botón derecho en la flecha izquierda o derecha de la parte inferior izquierda de Excel:
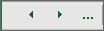
En nuestro ejemplo con las dimensiones "Product", "Market" y "Scenario", se han creado los siguientes informes:
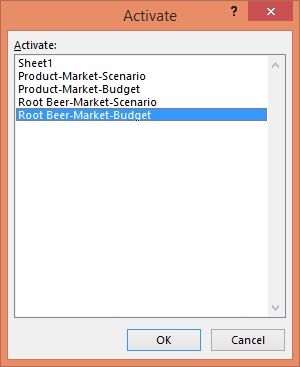
Para mostrar un informe específico, selecciónelo en la lista y, a continuación, haga clic en Aceptar.
Directrices para la disposición en cascada
-
La asignación de nombres del separador de la hoja de trabajo depende de las selecciones en cascada y del número de hojas resultantes. Excel crea los nombres de las hojas de trabajo usando los primeros 30 caracteres de los nombres de las dimensiones seleccionadas, independientemente de la longitud de dichos nombres. Si tienen más de 30 caracteres, se usan los 28 primeros caracteres y se anexa
~ndondenes un número único (1,2,3, etc.). -
Como mejores prácticas, no utilice ninguno de los siguientes caracteres especiales en los nombres de dimensión, miembro o alias.
{ } ( ) [ ] @ \ . - = < + ' " _ | -
Debido a que tanto Oracle Smart View for Office como Excel tienen límites de memoria, la disposición en cascada puede ser muy lenta para cuadrículas grandes y un gran número de hojas de resultado. Tenga en cuenta lo siguiente a la hora de utilizar la disposición en cascada:
-
La disposición en cascada de informes con un gran número de miembros puede provocar la suspensión o la terminación de Excel.
-
Los resultados en cascada están limitados a 200 hojas aproximadamente. Los resultados superiores a 200 pueden provocar la suspensión o la terminación de Excel. Oracle recomienda disponer en cascada menos de 200 hojas.
-
-
Cuando las extensiones están activadas en Smart View, disponer en cascada un informe con un gran número de miembros puede hacer que Excel deje de responder. Puede desactivar cualquiera de las extensiones que se instalan desde el cuadro de diálogo Opciones de Smart View, en el separador Extensiones. Después de desactivar, reinicie Excel y repita la operación en cascada.