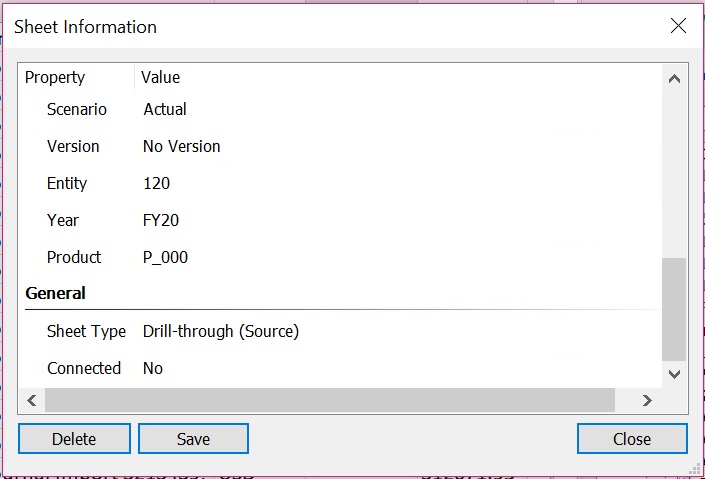Obtención de detalles del origen de datos
Con los proveedores de datos de Oracle Fusion Cloud Enterprise Performance Management, puede obtener detalles de páginas web o de hojas de Excel.
Al trabajar con proveedores de datos de Cloud EPM y realizar una obtención de detalles desde Oracle Smart View for Office para mostrar los datos de detalles, el sistema soporta ahora dos maneras de mostrar los datos de origen:
-
Obtención de detalles de la página web de llegada de origen mediante un hiperenlace. En este caso, cuando se inicia una obtención de detalles del origen, el sistema inicia la página de llegada de origen en su explorador predeterminado.
-
Obtención de detalles de los datos de origen mediante una consulta del Agente de integración de EPM. En este caso, se realiza una consulta de los datos de origen y se muestran los datos en una nueva hoja de Excel en Smart View.
Este tema se centra en la obtención de detalles de los datos de origen y su visualización en Excel.
Cuando se activa esta opción de obtención de detalles, la primera operación de obtención de detalles le lleva desde la hoja de trabajo principal a una hoja temporal. Desde la hoja temporal, puede obtener más detalles en una celda de datos hasta el origen de datos para la celda seleccionada. La obtención de detalles del origen está disponible en cualquier celda de datos para cualquier combinación dimensión/miembro en la hoja temporal. Desde la hoja de origen, puede volver a la hoja temporal y, a continuación, regresar a la hoja principal.
Nota:
Administradores de servicio: para utilizar esta función, debe ejecutar primero una consulta SQL en la base de datos de origen y mostrar los resultados en una ventana emergente en Data Integration. Para obtener más información, consulte Creación de una obtención de detalles de un sistema de origen sin una página de llegada en Data Integration Administración de Data Integration.
Para obtener detalles de los datos de origen:
- Antes de empezar, realice estas tareas:
-
En el cuadro de diálogo Opciones, en el separador Avanzado, defina la opción Inicio de obtención de detalles en En una hoja nueva o en Preguntarme para seleccionar destino.
ConsulteConfiguración de la opción Inicio de obtención de detalles para obtener más información sobre la configuración de esta opción.
- Abra el explorador predeterminado e inicie sesión en la aplicación web de destino.
Por ejemplo, inicie Planning y conéctese. La aplicación debe estar en ejecución en el explorador antes de iniciar sesión en Smart View.
-
-
Haga clic con el botón derecho en una celda de obtención de detalles y, en el menú contextual, seleccione Smart View y, a continuación, Obtener detalles.
También puede hacer clic en la opción Obtener detalles en la cinta de opciones del proveedor.
Si se le solicita una opción de obtención de detalles, seleccione Abrir como nueva hoja.
En el siguiente ejemplo se utilizan estilos de celda para llamar a las celdas de obtención de detalles en un formulario. Las celdas de obtención de detalles son de color rosa. Haga clic con el botón derecho en una celda de obtención de detalles y seleccione Smart View en el menú contextual para mostrar el submenú, donde podrá seleccionar Obtener detalles.
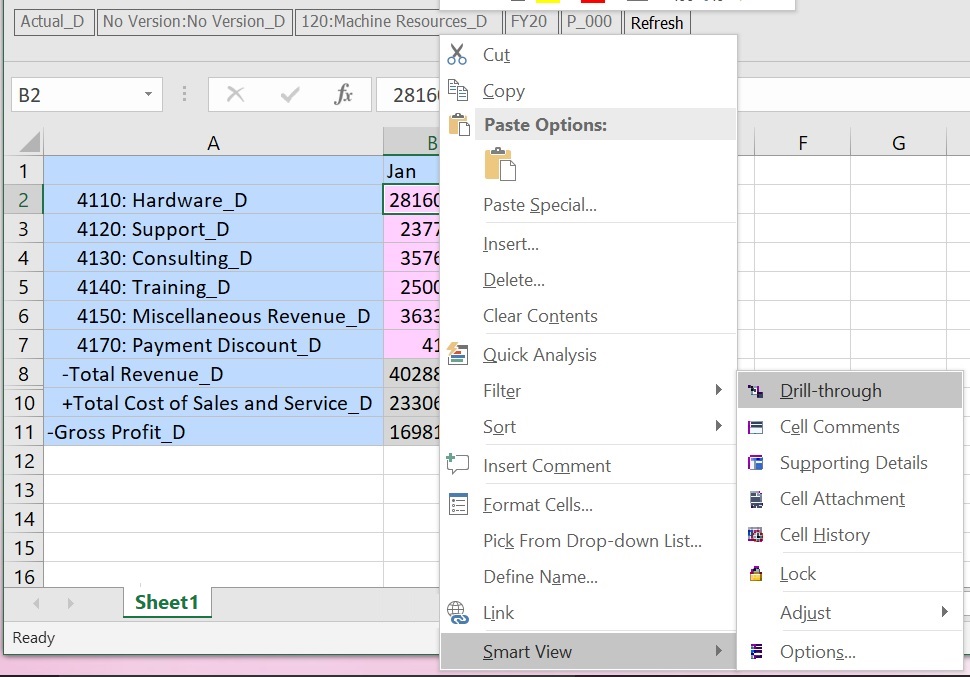
Esta acción inicia la hoja temporal.
-
En la hoja temporal, para obtener detalles de los datos de origen, haga clic con el botón derecho en una celda, seleccione Smart View y, a continuación, Obtener detalle de origen.
Obtener detalle de origen está disponible en todas las celdas de datos para cualquier combinación de dimensión/miembro en la hoja temporal.
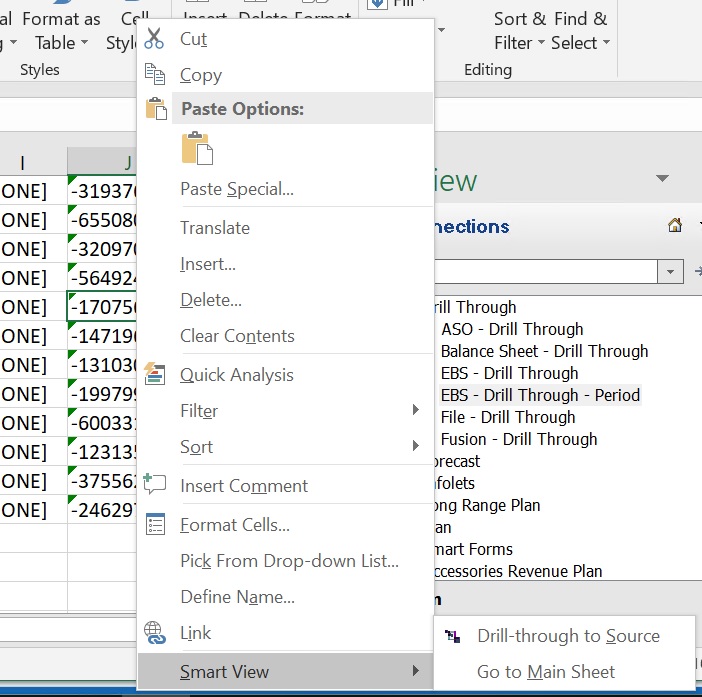
En el menú contextual Smart View en la hoja temporal, también puede seleccionar Ir a hoja principal para regresar a la hoja desde la que ha empezado.
-
Opcional: en la hoja de origen, para regresar a la hoja temporal, haga clic con el botón derecho en una celda y seleccione Smart View y, a continuación, Ir a hoja temporal.
Nota:
-
Esta navegación funciona incluso si cambia el nombre de la hoja temporal o principal.
-
Tenga en cuenta que al reutilizar la hoja temporal o principal para realizar una acción de Smart View, como abrir un formulario o iniciar una nueva cuadrícula ad hoc, se siguen manteniendo los enlaces para los comandos Ir a hoja principal e Ir a hoja temporal. Si se basa en estos enlaces y el contenido de la hoja principal o temporal ha cambiado, es posible que se le redirija a una celda donde no haya detalles o donde los detalles ya no sean aplicables.
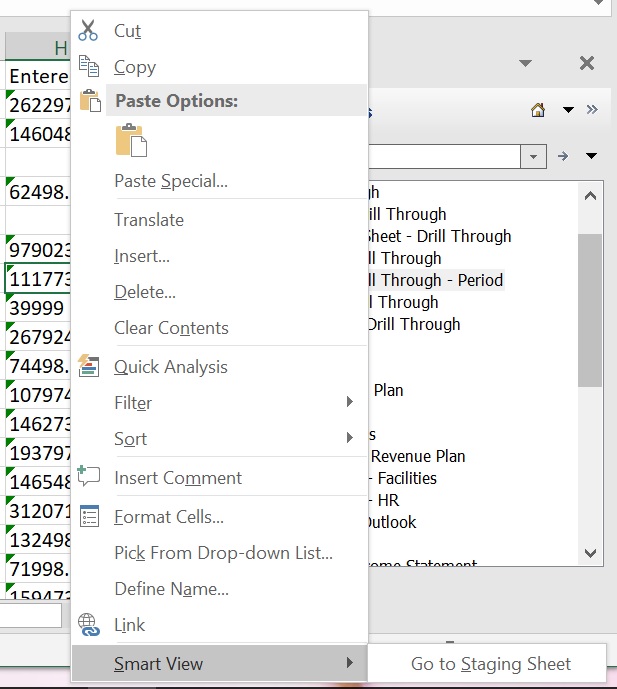
-
-
Opcional: en la hoja temporal, para regresar a la hoja principal, haga clic con el botón derecho en una celda, seleccione, Smart View y, a continuación, Ir a hoja principal.
Consulte las opciones del menú contextual de la ilustración en paso 3
-
Opcional: para ver el Tipo de hoja de la hoja de trabajo, temporal o de origen, seleccione la cinta de opciones de Smart View y, a continuación, Información de la hoja para mostrar el cuadro de diálogo Información de hoja.
Por ejemplo:
Hoja temporal:
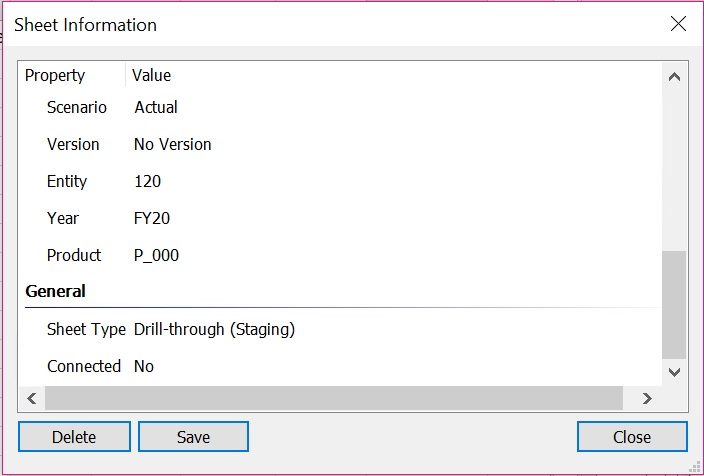
Hoja de origen: