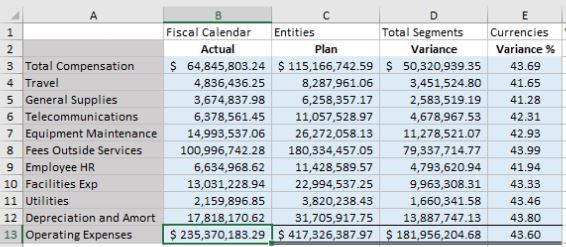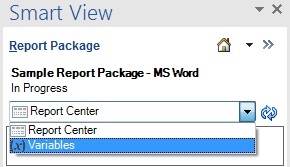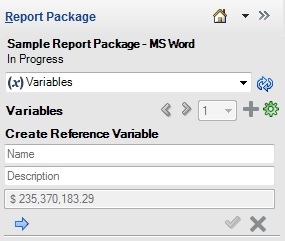Creación de variables de referencia
Las variables de referencia permiten hacer referencia a un origen de otro documento (doclet o archivo de referencia) en el paquete de informes, como, por ejemplo, una única celda de Excel o texto seleccionado de Word y utilizarlo como valor de variable de referencia en el doclet del paquete de informes. A continuación, puede insertar la variable de referencia en uno o más doclets. Cuando se actualiza el valor de origen de la variable de referencia, todas las instancias insertadas de la variable se actualizan automáticamente.
Nota:
-
Las imágenes y formas no están soportadas como valores de variables de referencia.
-
Los valores de las variables de referencia no pueden estar en blanco. La celda de Excel debe contener un valor al definir o actualizar una variable de referencia.
-
Los valores de las variables de referencia no se pueden originar a partir de otras variables de referencia.
-
Los valores de las variables de referencia no se pueden originar a partir de contenido incrustado, donde un rango de un doclet de referencia de Excel está incrustado en Word o PowerPoint.
-
Las variables de referencia no pueden proceder de cualquier contenido de PowerPoint.
-
Los valores de las variables de referencia que se han originado en Word pueden tener un tamaño máximo de 2000 caracteres. Los valores de las variables de referencia que se han originado en Word no se pueden insertar en Excel si el número de caracteres es superior a 255.
-
Los valores de las variables de referencia solo deben tener una línea. En una hoja de cálculo de Excel, seleccione una única celda. En Word, seleccione el texto de una sola línea o una celda de la tabla.
-
Los valores de las variables de referencia que se han originado en Excel pueden tener un tamaño máximo de 255 caracteres.
-
Los valores de las variables de referencia originados en Excel incluyen el texto con formato de número dentro de la celda (por ejemplo, 123,456). Si se inserta en otra hoja de trabajo de Excel, el valor de las variables se insertará como texto y no como un valor numérico.
Por ejemplo, utilice las fórmulas de Excel de Oracle Smart View for Office para generar valores de variables de referencia:
-
Utilice una función IF para devolver una cadena de "increase" o "decrease" o "above" o "below" si un valor de datos aumenta o disminuye entre el período actual y el anterior. Inserte la variable de palabra direccional basada en Excel o los resultados en un párrafo de Word.
=IF(B8<0,"below","above") -
Utilice una función IF, o una simple resta, para comparar la incidencia de un valor de datos (como "Revenues" o "Summary Income Statement") que se muestre varias veces en un paquete de informes.
='Summary Income Statement'!B4 -
Utilice fórmulas de Excel para calcular la varianza o porcentaje de varianza de cambiar los valores de datos de un período a otro e insertar esa varianza en un párrafo de Word.
='Summary Income Statement'!B4-'Summary Income Statement'!C4
Si el origen del valor se ha actualizado, cada una de las instancias de la variable reflejará la información actual cuando se actualice la variable en Smart View.
El nombre y la descripción de la variable de referencia también se pueden crear en la interfaz web de Narrative Reporting; sin embargo, debe agregar el origen y el valor de la variable en Smart View. Además, la variable se debe insertar en el doclet utilizando Smart View.
Nota:
Antes de empezar, asegúrese de que ha abierto un paquete de informes y abierto y desprotegido un doclet.
Para crear una variable de referencia: