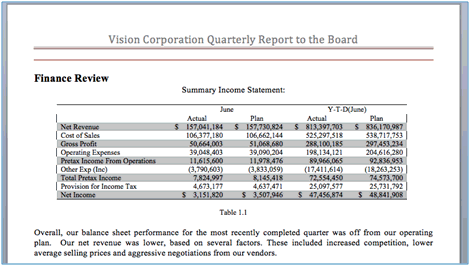Inserción de enlaces y referencias cruzadas en páginas de doclets
Utilice marcadores de Microsoft Word para enlazar y crear referencias cruzadas a números de página en el doclet. Puede crear marcadores de referencias cruzadas como números de página en una tabla de doclet de contenido, si ha insertado las referencias cruzadas manualmente o ha insertado una tabla manual de contenido y editado las referencias cruzadas. Si el número de página que contiene el marcador cambia, también cambian las referencias cruzadas de número de página.
En este tema se describe la inserción de los marcadores y, a continuación, las referencias cruzadas. Los procedimientos también se pueden utilizar para editar una tabla manual de contenido.
Inserción de marcadores
Antes de agregar una referencia cruzada o un enlace, debe insertar un marcador en la ubicación con la que desea establecer el enlace.
Para insertar un marcador:
-
En un documento de Word, coloque el cursor en la ubicación del marcador.
-
En la banda Insertar, seleccione
 .
. -
En Nombre del marcador, introduzca
EPRCS_y un identificador de marcador. Por ejemplo,EPRCS_Fin_Review.

-
Haga clic en Agregar.
Se crea el marcador.
Inserción de enlaces o referencias cruzadas de número de página en doclets
Tras crear el marcador de destino, puede insertar un enlace o referencia cruzada de número de página a dicho marcador en el documento desde el que desea establecer el enlace.
Para insertar referencias cruzadas de número de página:
-
En el documento desde el que desea establecer el enlace, coloque el cursor donde desea que aparezca la referencia cruzada. En este ejemplo, agregaremos una referencia cruzada de número de página en la tabla de contenido.
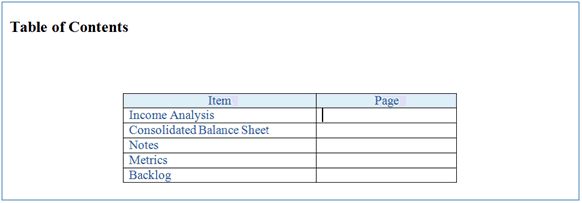
-
Pulse Ctrl+F9 para insertar corchetes de campo. Asegúrese de que el punto de inserción queda entre los corchetes.
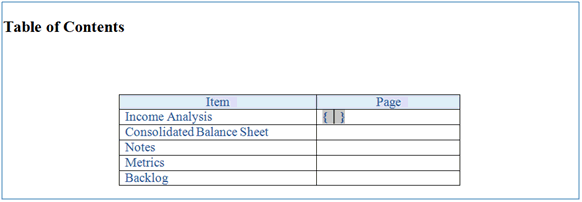
-
Introduzca
pageref, seguido por un espacio y posteriormente el nombre del marcador. Por ejemplo,pageref EPRCS_Fin_Review.
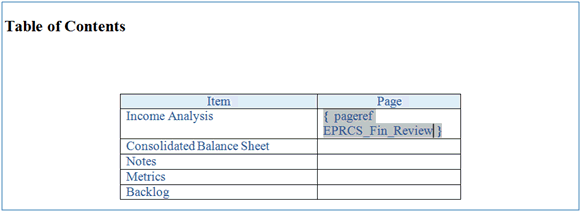
-
Cargue y vuelva a comprobar los doclets de origen y de destino en el paquete de informes.
-
En el separador Vista previa, seleccione Acciones y, a continuación, Vista previa de descarga para ver la referencia cruzada de la página.
-
En la vista previa del paquete de informes descargado en Word, debe refrescar el campo de referencia de página para reflejar el número de página.
Nota:
Word puede mostrar "Error. Marcador no definido".
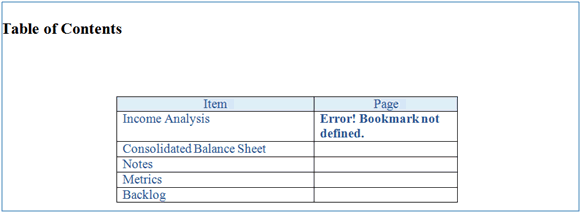
-
Pulse F9 para refrescar la información del campo.
Nota:
El campo se actualiza para reflejar el número de página en el paquete de informes donde se insertó el marcador en el doclet.
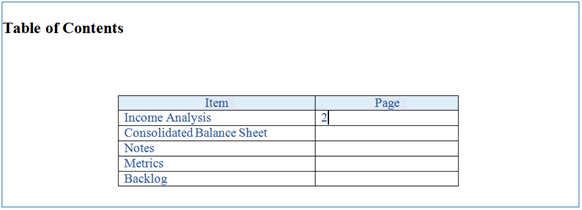
Para insertar enlaces:
-
Resalte el texto al que desea agregar el enlace, haga clic con el botón derecho y seleccione Hiperenlace.
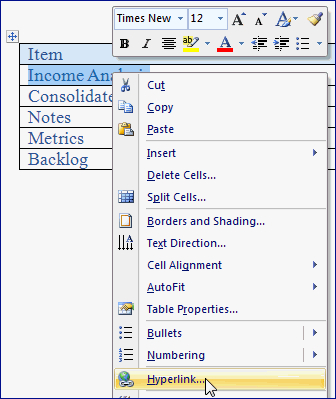
-
En el cuadro de diálogo Insertar hiperenlace, para Dirección, introduzca
#, seguido del nombre del marcador. Por ejemplo,#EPRCS_Fin_Review.
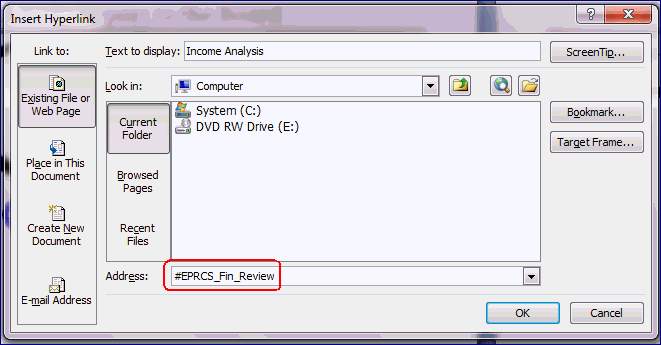
-
El enlace se agrega al texto seleccionado. En este ejemplo, el enlace se ha agregado al texto de Análisis de ingresos.
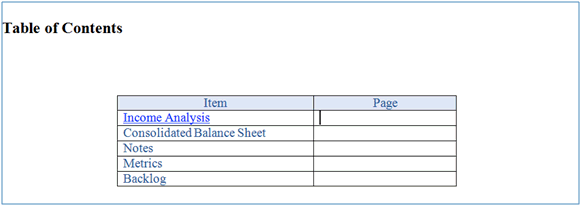
-
Cargue y vuelva a comprobar el doclet en el paquete de informes.
-
En el separador Vista previa, seleccione Acciones y, a continuación, Vista previa de descarga para ver el enlace.
-
Haga clic en el enlace para navegar hasta la ubicación del marcador.