Selección de miembros del selector de miembros
Se seleccionan miembros con diversas finalidades en Oracle Smart View for Office: cuadrículas ad hoc, funciones y el gestor de PDV.
Los cuadros de diálogo Selección de miembros de estas ubicaciones pueden variar ligeramente y no todas las opciones están siempre disponibles. Puede seleccionar miembros para una dimensión a la vez.
Figura 7-1 muestra el cuadro de diálogo Selección de miembros con la dimensión Year y sus miembros como ejemplos.
Figura 7-1 Cuadro de diálogo Selección de miembros
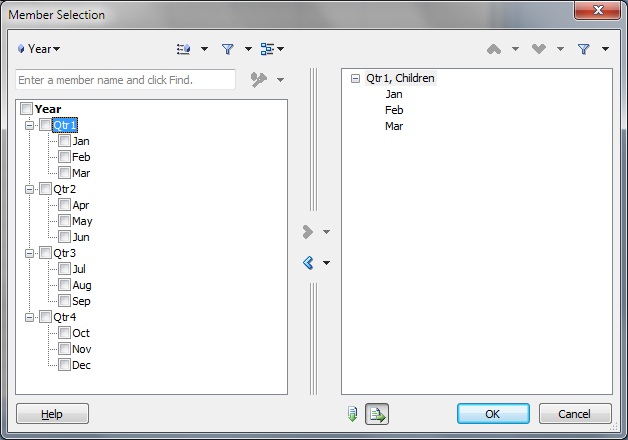
Nota:
En este tema, Cloud EPM se refiere a los siguientes proveedores de orígenes de datos: Enterprise Profitability and Cost Management, Financial Consolidation and Close, FreeForm, Planning, Planning Modules y Tax Reporting.
Las referencias a Oracle Hyperion Planning se refieren a Planning local.
Mejores prácticas para la selección de miembros
- Oracle Hyperion Financial Management: se produce un error (Error desconocido 0x800A139D) cuando se selecciona una lista de miembros que contiene guiones dobles (
--) en el nombre. - Cloud EPM: mientras está en el modo "Nombre y alias del miembro":
- La dimensión que aparece en el cuadro de diálogo Selección de miembros mostrará la dimensión por defecto independientemente de la dimensión o el miembro que haya seleccionado para una columna de alias en la cuadrícula. Realice el paso 2 para seleccionar la dimensión que necesite.
- Después de seleccionar un miembro mediante el cuadro de diálogo Selección de miembros, los usuarios deben corregir o suprimir de forma manual el miembro o el alias correspondiente en la columna adyacente en la hoja para asegurarse de que se refresque correctamente.
El modo "Nombre y alias del miembro" se refiere a la opción Visualización del nombre del miembro que se define en Nombre y alias del miembro, descrita en Opciones de miembros.
Sugerencia:
Oracle Essbase y Cloud EPM::Para agregar dimensiones de atributo rápidamente en una cuadrícula de formato libre o ad hoc, siga las instrucciones en Inserción de dimensiones de atributo en la hoja. A continuación, puede utilizar las instrucciones de este tema para seleccionar y trabajar con miembros de dimensiones de atributo.
Selección de miembros
Para seleccionar miembros: