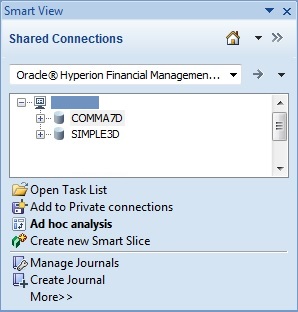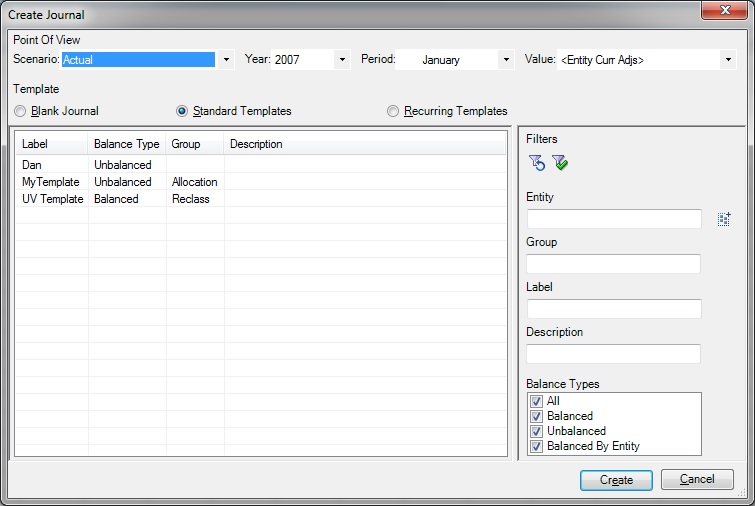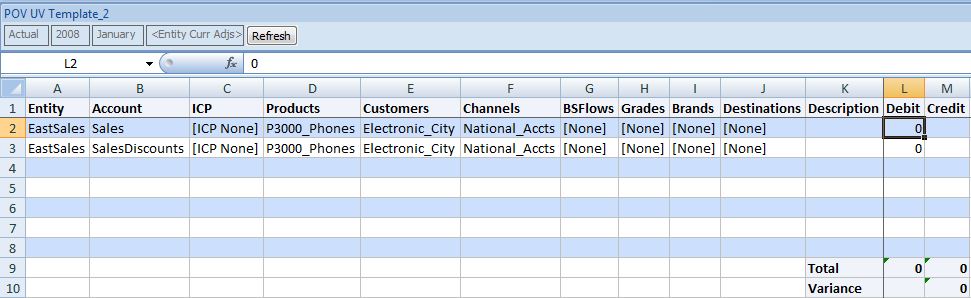Creación de asientos
Los asientos sirven para realizar ajustes en los balances de cuentas y mantener una pista de auditoría de los cambios efectuados en los datos.
Para crear un asiento, debe especificar una etiqueta y descripción para el asiento, el tipo de balance, el punto de vista y la cantidad de ajustes. También puede especificar la clase del asiento, así como un grupo de asientos para filtrar y clasificar los asientos. Al crear un asiento, este tendrá el estado En proceso.
Podrá arrastrar las dimensiones Entidad e ICP, así como todas las dimensiones personalizadas, entre la cuadrícula de asiento y el PDV. Si todas las dimensiones de las líneas de detalles del asiento son iguales, la dimensión se mueve a la información de cabecera del PDV. Si no coinciden, permanecerán en los detalles del asiento. La dimensión Cuenta permanece en la línea de detalles, y todas las demás dimensiones permanecen en la cabecera. Si está creando un asiento para una entidad individual, puede utilizar la dimensión de entidades de la cabecera del PDV sin necesidad de arrastrarla a las filas del asiento.
Al especificar datos del asiento, puede verificar el asiento para comprobar que las entradas son válidas. De esta forma, puede realizar todas las modificaciones necesarias antes de contabilizar el asiento. Consulte Verificación de asientos.
Antes de comenzar este proceso, en el panel de Smart View, asegúrese de que está conectado a un origen de datos de Oracle Hyperion Financial Management.
Para crear un asiento: