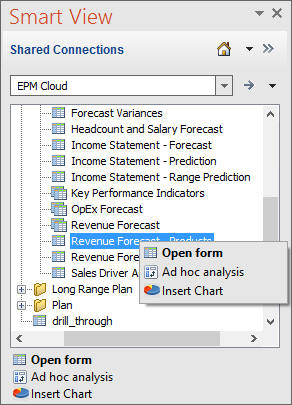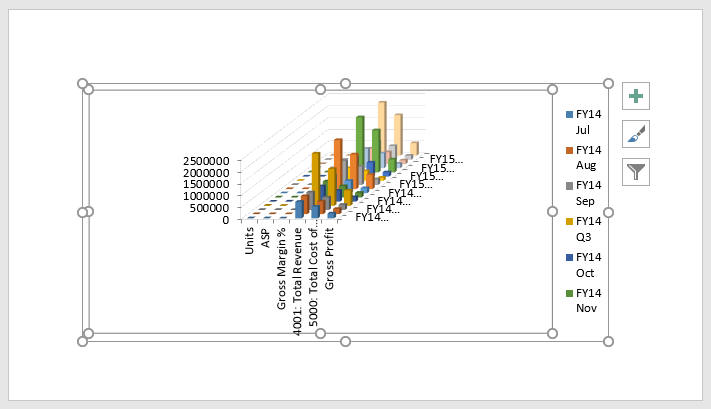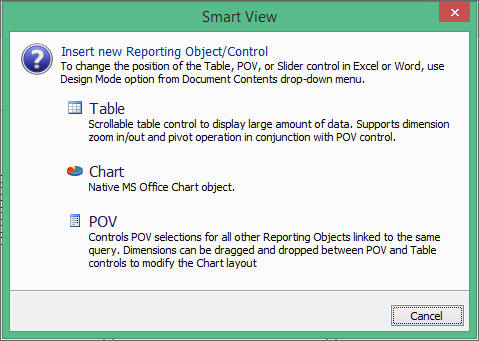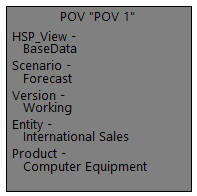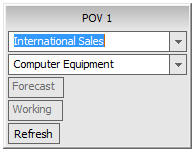Inserción de gráficos
A partir de la versión 11.1.2.5.700, puede insertar formularios como gráficos en Microsoft PowerPoint, con lo que se obtiene una visualización gráfica de la información del formulario.
Tipos de orígenes de datos: Planning, Módulos de Planning, Financial Consolidation and Close, Tax Reporting
Oracle Smart View for Office representa la información del formulario como un gráfico en PowerPoint. Puede utilizar las herramientas de gráficos de PowerPoint para cambiar el diseño y el formato del gráfico. Puede insertar un objeto de informe de punto de vista de Smart View para cambiar el punto de vista del gráfico.
Los formularios pueden o no generar gráficos perfectos. Puede que algunos datos del formulario no se representen bien a sí mismos en formato de gráfico. Por ejemplo, puede que un formulario de balance general no genere un gráfico útil. Sin embargo, un formulario de ingresos mensuales puede ser un buen candidato para el formato de gráfico. Oracle recomienda investigar con los formularios disponibles y trabajar con los diseñadores de formularios para cumplir los requisitos que se haya fijado en relación con los gráficos.
Nota:
- La funcionalidad de inserción de gráfico no está disponible en Word ni en Excel.
- Smart View no soporta la inserción directa de gráficos de líneas con desplazamientos o curvas. Al insertar un gráfico de líneas con desplazamientos o curvas, Smart View sustituye la coincidencia más cercana, un gráfico de líneas predeterminado.