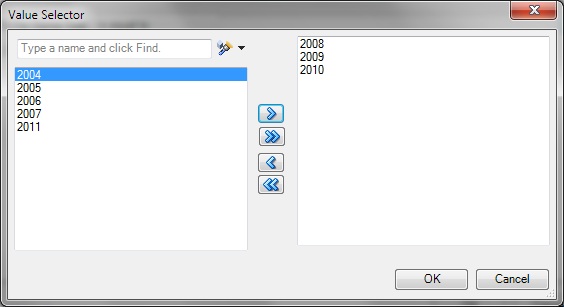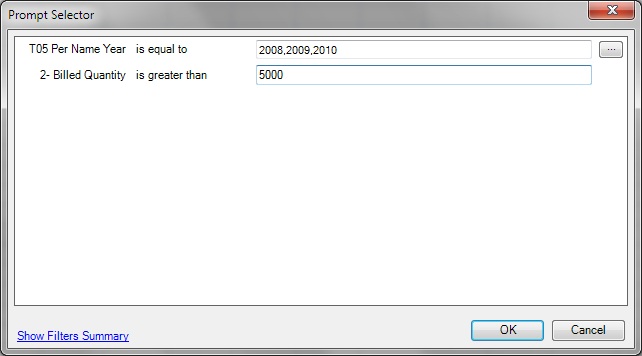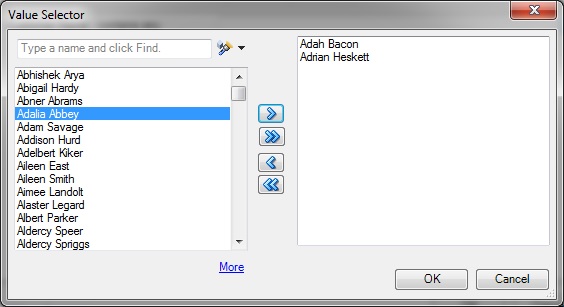Trabajar con peticiones de datos
Las peticiones de datos permiten a los usuarios especificar criterios que determinan el contenido de la vista que se va a insertar. Oracle Smart View for Office admite peticiones de datos y peticiones de datos de página. Consulte Trabajar con peticiones de datos de página para obtener más información sobre las peticiones de datos de página.
Las peticiones de datos en Smart View equivalen a las peticiones de datos en Oracle Analytics Cloud. Smart View sólo admite peticiones de datos de columna.
Las peticiones de datos se definen en el nivel de análisis en Oracle Analytics Cloud. Los usuarios deben introducir valores para estas peticiones de datos cada vez que se inserta una vista en Smart View.
Si se han definido peticiones de datos en un análisis en Oracle Analytics Cloud, cuando se inserta una vista de tabla, de tabla dinámica o de gráfico del análisis en Smart View, se le solicitará que seleccione los datos que desea mostrar en dicha vista. Al insertar una vista compuesta de un análisis que contenga peticiones de datos definidas, se le solicitará que introduzca los valores solo una vez para todas las vistas de dicha vista compuesta.
Por ejemplo, se ha designado una petición de datos de año para un análisis y se pueden elegir los años 2010, 2011 y 2012. Al insertar una tabla, tabla dinámica o gráfico, se le solicitará que seleccione los datos del año que desee mostrar: 2010, 2011 o 2012. O bien, puede insertar la vista compuesta, de modo que la selección de peticiones de datos que realice se aplicará a todas las vistas insertadas. Tras la inserción, puede editar las peticiones de datos en cada vista individual para seleccionar los datos de otro año que desee mostrar.
Las vistas solo se pueden editar de forma individual. La operación de edición le solicitará que seleccione los valores para cada una de las vistas que se está editando.
Puede editar las peticiones de datos en las vistas que se han insertado o copiado y pegado.
Nota:
Las peticiones de datos definidas en columnas jerárquicas en Oracle Analytics Cloud no están soportadas en Smart View.
Para editar peticiones de datos: