Selección de miembros con PDV basado en celda
Puede seleccionar miembros directamente en las celdas de la fila de dimensión de la página de una cuadrícula en lugar de utilizar la barra de herramientas del PDV.
Tipos de orígenes de datos en la nube: Oracle Essbase, Planning, Planning Modules, Enterprise Profitability and Cost Management, Financial Consolidation and Close, FreeForm, Tax Reporting
Tipos de orígenes de datos locales: Oracle Essbase
Puede ver el PDV basado en celda haciendo clic en una celda de dimensión de PDV de una página y, a continuación, seleccionando la flecha hacia abajo ![]() que aparece a la derecha de la celda; funciona del mismo modo que la barra de herramientas de PDV.
que aparece a la derecha de la celda; funciona del mismo modo que la barra de herramientas de PDV.
Figura 7-3 Seleccionar una celda de dimensión y hacer clic en la flecha hacia abajo
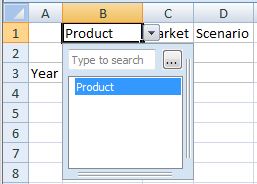
Haga clic en el botón de puntos suspensivos, ![]() , que aparece en el PDV basado en celda y seleccione miembros en el cuadro de diálogo Selección de miembros y, a continuación, haga clic en Aceptar. Ahora, vuelva a mirar la celda de dimensión. El primer miembro que haya seleccionado aparecerá en la celda de dimensión, y puede ver y seleccionar los demás miembros haciendo clic en la flecha hacia abajo del PDV basado en celda. Después de cada selección, haga clic en Refrescar para ver los datos actualizados.
, que aparece en el PDV basado en celda y seleccione miembros en el cuadro de diálogo Selección de miembros y, a continuación, haga clic en Aceptar. Ahora, vuelva a mirar la celda de dimensión. El primer miembro que haya seleccionado aparecerá en la celda de dimensión, y puede ver y seleccionar los demás miembros haciendo clic en la flecha hacia abajo del PDV basado en celda. Después de cada selección, haga clic en Refrescar para ver los datos actualizados.
Vamos a utilizar la aplicación básica de ejemplo de Essbase y la base de datos como ejemplo: En la dimensión de producto, si selecciona Root Beer, Cream Soda y Fruit Soda en el cuadro de diálogo Selección de miembros, "Root Beer" aparece en la celda de dimensión, tal y como se muestra en Figura 7-4. Haga clic en Refrescar para ver los datos de Root Beer.
Figura 7-4 Utilizar el PDV basado en celda para cambiar el PDV de la dimensión Product a Root Beer
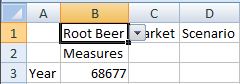
A continuación, haga clic en la flecha junto a la celda, ![]() y realice otra selección del PDV basado en celda; por ejemplo, Cream Soda (Figura 7-5).
y realice otra selección del PDV basado en celda; por ejemplo, Cream Soda (Figura 7-5).
Figura 7-5 Utilizar el PDV basado en celda para cambiar el PDV a Cream Soda
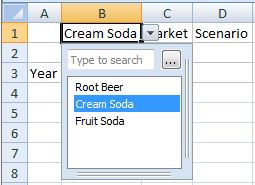
Haga clic en Refrescar para actualizar los datos. Observe que los datos han cambiado (Figura 7-6).
Figura 7-6 Refrescar los datos de Cream Soda
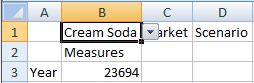
También puede escribir directamente un nombre de miembro en el campo de búsqueda de la lista desplegable del PDV basado en celda. En este caso, puede seleccionar sólo un miembro a la vez. Haga clic en Refrescar para ver los datos actualizados. Escriba otro nombre de miembro en el campo de búsqueda cada vez que desee cambiar el PDV.
Aún puede utilizar la barra de herramientas de PDV como antes. Para ello, cambie el botón PDV de la banda proporcionada. Las selecciones del PDV basado en celda y de la barra de herramientas PDV se sincronizan automáticamente, independientemente del lugar en el que se realizan las selecciones. Si cambia a otra tabla de alias, el PDV basado en celda se rellena con los nombres de alias correctos.
Nota:
Esta función solo está disponible para las versiones 11.1.2.1.102 y posteriores de Essbase y Oracle Hyperion Provider Services.