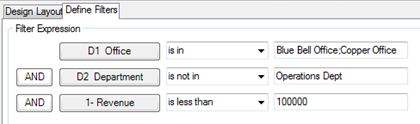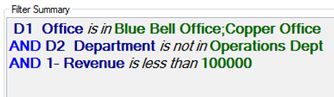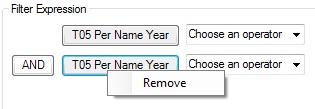Definición de la expresión de filtro para las vistas en el diseñador de vistas
Las columnas que ha agregado para el filtrado en Definición del diseño de vista se agregan automáticamente al área Expresión de filtro del separador Definir filtros en el diseñador de vistas.
Si desea crear una nueva vista o editar una vista existente, puede agregar más columnas de filtro y, posteriormente, definir y acotar filtros en todas las columnas.
Para definir o editar la expresión de filtro para una vista creada en el diseñador de vistas: