Adición de doclets
Para agregar doclets:
- Haga clic en la flecha abajo junto a
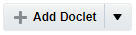 y seleccione Doclet.
y seleccione Doclet. - Introduzca un nombre y, de modo opcional, una descripción para el doclet.
Nota:
Si deja el campo de nombre en blanco, se rellena de modo automático con el nombre de archivo del doclet cuando se carga un doclet.
- Seleccione Local o Biblioteca.
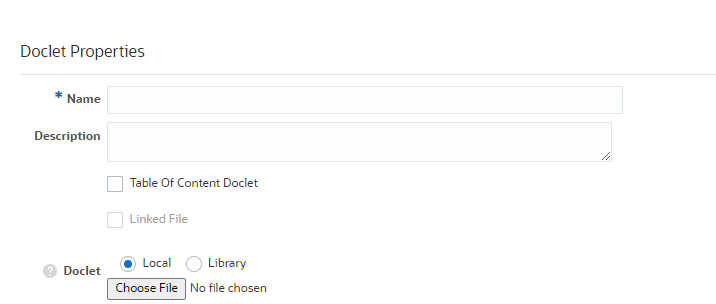
Puede seleccionar el doclet en las opciones de archivo Local o de Biblioteca.
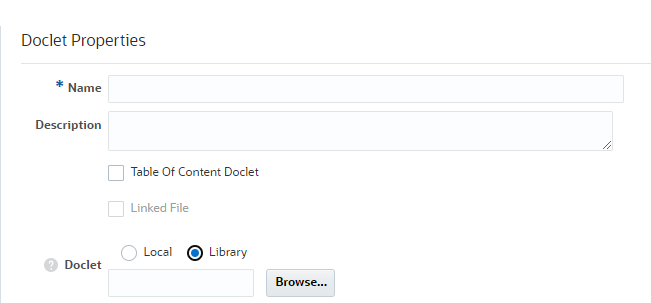
Si selecciona Biblioteca, haga clic en Examinar y seleccione un archivo soportado. Se le pedirá que enlace un documento de la biblioteca al doclet contenido en el paquete de informes.
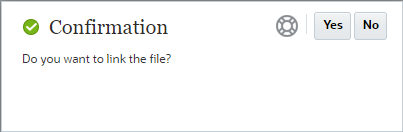
Nota:
Al seleccionar un documento de la biblioteca, se le pedirá una acción:
-
Si hace clic en Sí, el servicio creará un enlace persistente al archivo del documento.
-
Si hace clic en No, el servicio cargará una copia del archivo de la biblioteca en el doclet. No se establecerá un enlace persistente.
Para obtener más información, consulte Trabajar con doclets normales enlazados en Creación y aprobación de doclets para Narrative Reporting
-
- Realice una acción:
-
Para los paquetes de informes de Word o PowerPoint, en Doclet, haga clic en Examinar para seleccionar un documento de Microsoft Word o de PowerPoint (dependiendo del tipo de paquete de informes) y después haga clic en Abrir para cargarlo. Puede volver a cargar el doclet haciendo clic en Actualizar.
-
Para los paquetes de informes basados en PDF, en Tipo, seleccione una de las opciones siguientes:
-
PDF: puede examinar la computadora local para cargar un archivo PDF.
-
Informe: puede examinar la biblioteca, seleccionar un informe de Management Reporting, especificar si desea enlazar el informe al informe seleccionado de la biblioteca y, a continuación, definir el punto de vista del informe. Al enlazar el informe al informe de la biblioteca:
-
Para enlazar los informes migrados, puede seleccionar la opción Carpeta compartida. Puede desplazarse a la biblioteca, seleccionar el enlace Carpeta compartida y, a continuación, hacer clic en Aceptar.
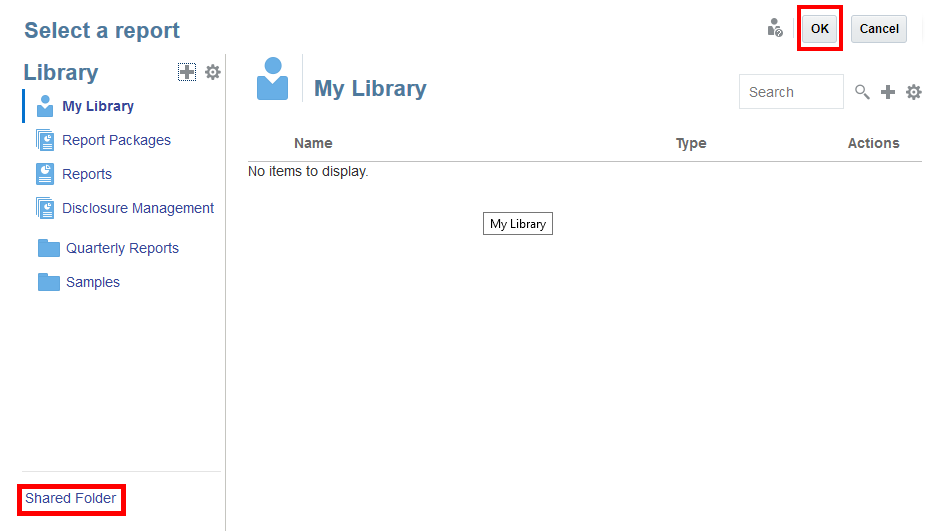
Nota:
Los responsables del paquete de informes pueden actualizar rápidamente todos los enlaces de los doclets de los informes cambiando la ubicación de la Carpeta compartida, en lugar de actualizar manualmente en los doclets los enlaces a los informes correspondientes.
Por ejemplo, es posible que el responsable de un paquete de informes desee actualizar todos los enlaces del doclet del informe a una nueva ubicación:
-
De:
Library/Reports/Quarters/Qtr1 -
A:
Library/Reports/Quarters/Qtr2
Nota:
Se actualizarán todos los enlaces del doclet del informe de Qtr1 a Qtr 2. No se modificarán los doclets de informe de gestión enlazados a otras ubicaciones de la biblioteca.
-
-
Si cambia el diseño del informe de la biblioteca, al refrescar los datos para el doclet de informe en el paquete, se reflejará el diseño de la instancia de informe de la biblioteca.
-
Se puede refrescar, sustituir o consultar una vista previa del informe del paquete pero, a diferencia de un doclet de informe que no está enlazado, no se puede editar su diseño dentro del paquete; es necesario editar directamente la instancia del informe de la biblioteca.
Nota:
Si el informe de la biblioteca se mueve, renombra o suprime, se rompe el enlace. En este caso, el doclet dejará de estar enlazado y usará la definición de informe del último refrescamiento. Se puede enlazar el doclet con otro informe de la biblioteca.
-
-
Word: puede examinar la computadora local y cargar un archivo de Microsoft Word.
-
Excel: puede examinar la computadora local y cargar un archivo de Microsoft Excel. Por defecto, todas las hojas de trabajo del archivo Excel se incluirán en el paquete de informes. Puede seleccionar que se incluyan todas las hojas de trabajo haciendo clic en Todas las hojas de trabajo incluidas. En el cuadro de diálogo Seleccionar hoja de trabajo, desactive la opción Todas las hojas de trabajo incluidas, realice una selección en la tabla de listas de hojas de trabajo y, a continuación, haga clic en Aceptar.
Nota:
Puede revisar la selección de hojas de trabajo haciendo clic en Hojas de trabajo seleccionadas.
Puede cargar un doclet de PDF haciendo clic en Actualizar.
Nota:
Una vez seleccionado un tipo, no se puede cambiar. Si desea cargar un tipo diferente, haga clic en Cancelar y, a continuación, haga clic en Agregar doclet de nuevo.
-
-
- Opcional: para los paquetes de informes basados en Word y PDF, seleccione el doclet de tabla de contenido para cargar un archivo de Microsoft Word que contenga una tabla de contenido automatizada. Si carga un documento de Word que no contiene una tabla de contenido automatizada, aparecerá un error. Consulte Adición de una tabla de contenido automática.
En los paquetes de informes basados en PDF, la tabla de contenido se actualiza y el documento de Word se convierte a PDF de modo automático.
- Realice una acción:
-
En los doclets de Word, revise los atributos de estilo del doclet y después seleccione la casilla de control junto a los atributos por los que desea sustituir los atributos del documento de muestra de estilo del paquete de informes. Por ejemplo, si el paquete de informes tiene una orientación vertical y el documento está en orientación horizontal, seleccione la casilla de control junto a Orientación para conservar la orientación horizontal solo para este doclet.
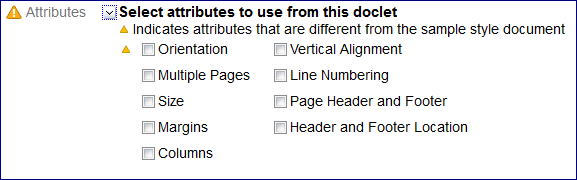
Nota:
El icono
 indica los atributos del estilo de doclet que son diferentes de los atributos del documento de muestra de estilo. Consulte Descripción de las muestras de estilo.
indica los atributos del estilo de doclet que son diferentes de los atributos del documento de muestra de estilo. Consulte Descripción de las muestras de estilo. -
En los doclet de PowerPoint, el sistema analiza el doclet y resalta las diapositivas maestras en uso. Si el doclet contiene una diapositiva maestra distinta a la del documento de muestra de estilo, puede conservar la diapositiva maestra del doclet o sustituir la diapositiva maestra por la muestra de estilo en el documento de muestra de estilo del paquete de informes.
-
Opcional: para los paquetes de informes basados en PDF de Excel, en Tipo, seleccione Excel y, a continuación, seleccione Todas las hojas de trabajo incluidas.
En Seleccionar hojas de trabajo, puede seleccionar las hojas de trabajo que se tienen que mostrar en PDF; a continuación, haga clic en Aceptar. Las hojas de trabajo pueden contener gráficos o tablas. Para cargar un doclet de PDF de Excel, haga clic en Actualizar.
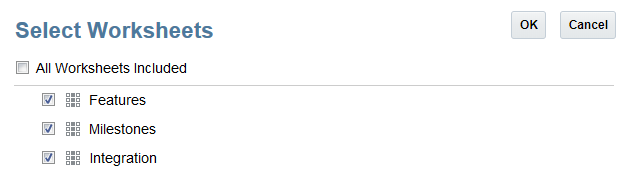
Para sustituir la diapositiva maestra del doclet por la diapositiva maestra del paquete de informes, haga clic en el nombre de la diapositiva maestra del doclet y, después, seleccione la diapositiva maestra del paquete de informes por la que desea sustituirla.
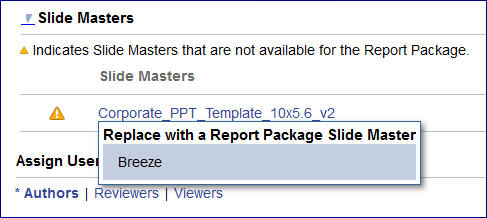
El sistema asigna los diseños de la diapositiva del doclet a la diapositiva maestra del paquete de informes para mantener un aspecto uniforme para la presentación.
Si no hace clic en la diapositiva maestra del doclet y selecciona una diapositiva maestra sustituta, se conserva la diapositiva maestra del doclet.
Si conserva la diapositiva maestra del doclet, el sistema la agrega a la presentación fusionada para garantizar que las diapositivas se representan correctamente. Sin embargo, esa diapositiva maestra solo estará disponible para su uso por ese doclet. La diapositiva maestra del doclet no estará disponible para los demás doclets. Si desea que la diapositiva maestra del doclet la utilicen otros doclets, debe agregar la diapositiva maestra a la diapositiva maestra del documento de muestra de estilo del paquete de informes.
Nota:
El tamaño de las diapositivas del doclet debe ser el mismo que el de las diapositivas de la muestra de estilo de los paquetes de informes para cargar el doclet. Por ejemplo, si las diapositivas del doclet están dimensionadas para Presentación en pantalla (4:3) y las diapositivas de la muestra de estilo del paquete de informes están dimensionadas para Presentación en pantalla (16:9), debe cambiar el tamaño de las diapositivas del doclet para poder cargar el doclet. -
- Opcional: seleccione Suprimir doclets.
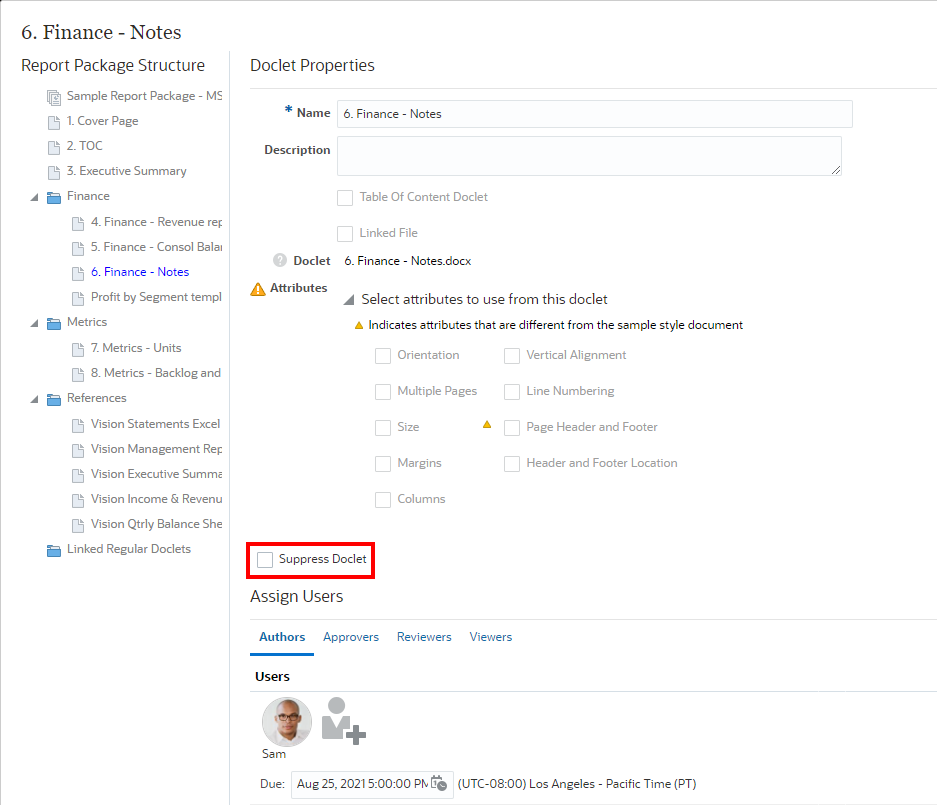
Nota:
Si selecciona Suprimir doclet, el contenido de dicho doclet no se incluirá en la salida del paquete de informes.
Esto le permite conservar la definición y la estructura del doclet para futuras ejecuciones del paquete de informes cuando puedan ser necesarios sus contenidos.
- En cada separador, seleccione y asigne los usuarios para las responsabilidades de autor, aprobador, revisor y visor del doclet, y después haga clic en Guardar para agregar el doclet al paquete de informes. También debe definir el número de niveles de aprobación en el separador Aprobadores del doclet, desde cero al valor máximo definido en el nivel de paquetes de informes.
Nota:
Las responsabilidades varían en función de las fases definidas para el paquete de informes. Si se define una fase de autor, deberá asignar al menos un autor para el doclet, salvo que se haya activado la casilla de control para excluir de fase de autor. Todas las demás responsabilidades son opcionales.
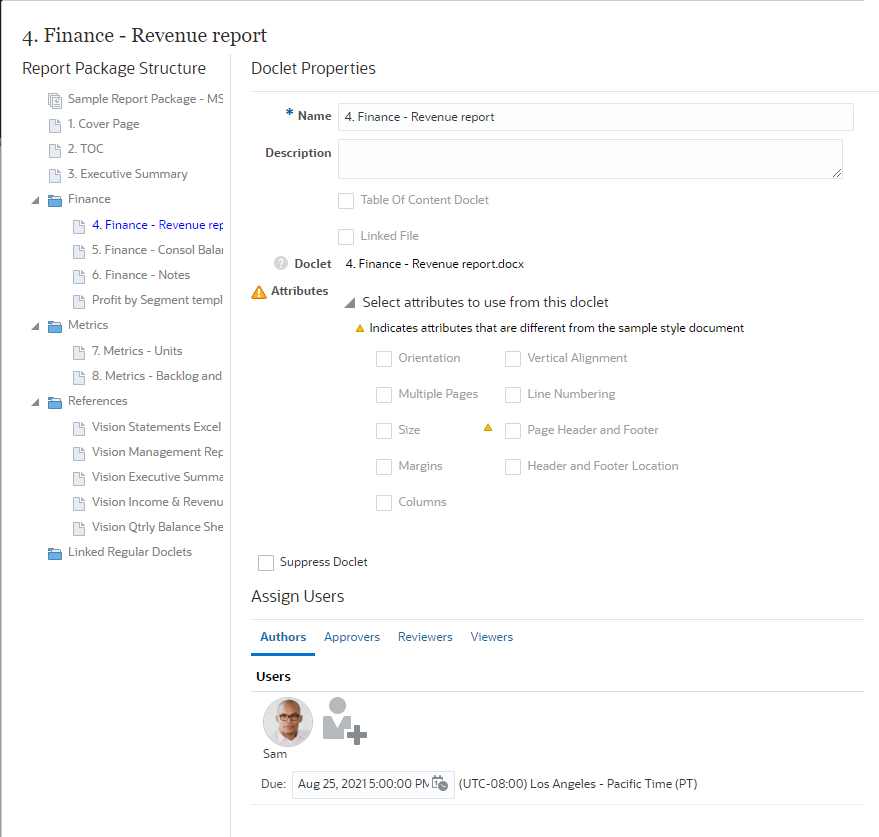
- Opcional: active la casilla de control para excluir de fase de autor.
Si se activa la fase de autor, por defecto todos los doclets deberán asignarse al menos a un autor. No obstante, puede que determinados tipos de doclets de texto reutilizable (por ejemplo, declaraciones de copyright) no necesiten autorizarse o crearse de forma regular. Utilice la opción para excluir de fase de autor para excluir los doclets de la fase de autor. Algunas consideraciones al excluir los doclets de la fase de autor:
-
Los doclets excluidos son responsabilidad del propietario del paquete de informes y conservan toda la funcionalidad de gestión de contenido como, por ejemplo, el bloqueo y desbloqueo de edición y el control de versiones.
-
El estado y las estadísticas de resumen de la fase de autor del paquete de informes no incluyen ningún doclet que se haya excluido de la fase de autor. Por ejemplo, si existen diez doclets en el paquete de informes y uno de ellos se excluye, el cálculo del. estado de fase se basará en los nueve participantes en la fase de autor.
-
Si se asignan los niveles de autor y aprobador al doclet y, a continuación, se excluye el doclet de la fase de autor, el sistema dejará de mostrar las asignaciones de usuario. Si, posteriormente, se incluye de nuevo el doclet en la fase de autor, el sistema mostrará las asignaciones anteriores.
-
Si se excluye un doclet que ya se había iniciado en la fase de autor, se perderá el progreso de su flujo de trabajo y se revocará el acceso al doclet del autor y el aprobador. Además, si un autor o un aprobador tienen bloqueada la edición de un doclet en el momento de la exclusión, dicha edición permanecerá bloqueada. El bloqueo deberá deshacerse de forma manual.
-
Si un doclet que se ha excluido de la fase de autor se edita para volver a incluirlo de nuevo en una fase de autor activa, se podrá iniciar de inmediato la fase de autor de ese doclet.
-
- Haga clic en
 para guardar el doclet y volver al centro de informes o bien haga clic en
para guardar el doclet y volver al centro de informes o bien haga clic en 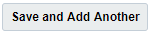 para guardar el doclet y permanecer en la pantalla Propiedades de doclet para agregar otro doclet.
para guardar el doclet y permanecer en la pantalla Propiedades de doclet para agregar otro doclet.