Descripción del proceso de modalidad rápida
En esta sección se describe cómo usar el método de modalidad rápida para extraer datos de un origen de datos local y cargarlos a continuación directamente en un archivo de base de datos local mediante el Agente de integración de EPM. El Agente de integración de EPM ejecuta una consulta en una base de datos relacional local y carga los datos a continuación en un archivo de exportación de datos.
Para utilizar el método de modalidad rápida:
-
Cree la consulta SQL:
-
En la página de inicio de Data Integration, haga clic en Acción y, a continuación, seleccione Consulta.
-
En la pantalla Consulta, haga clic en Agregar (
 ).
). -
En la pantalla Crear consulta y, después, en Nombre de consulta, especifique el nombre de la consulta SQL.
El nombre de consulta se utiliza en el separador Opciones de Detalles de la aplicación para identificar la consulta de extracción de datos cuando se registra el origen de datos SQL para la integración.
-
Cree la definición de consulta y guarde la consulta SQL.
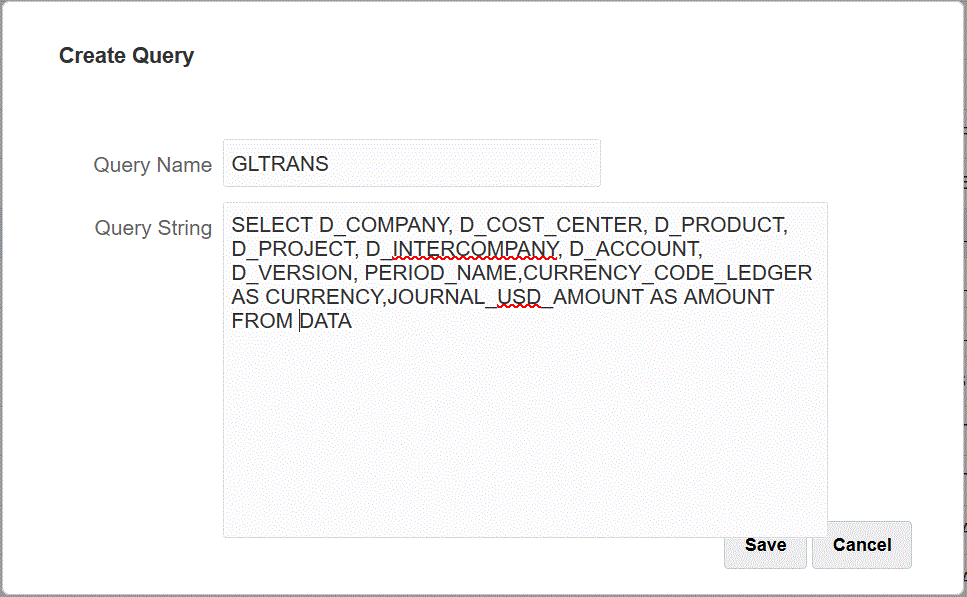
Para obtener más información, consulte Creación de una consulta SQL .
-
-
Cree el archivo de base de datos local:
-
Cree un archivo que contenga una fila de cabecera de la base de datos local.
La fila de cabecera debe coincidir exactamente con el nombre de dimensión de la dimensión de destino. Puede utilizar un alias para un nombre de columna en la consulta SQL para el nombre de dimensión.
-
Guarde el archivo como un archivo con formato CSV con una fila de cabecera.
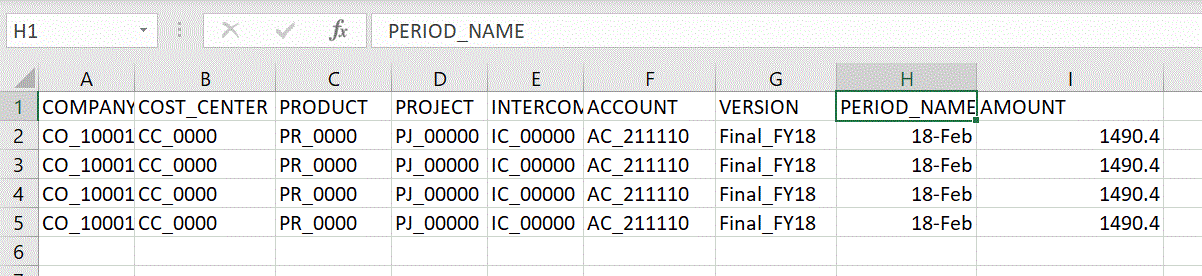
-
Cargue el archivo mediante el explorador de archivos al registrar la aplicación de base de datos local.
-
-
Registre la aplicación del archivo de base de datos local:
- En la página de inicio de Data Integration, en Acciones, seleccione Aplicaciones.
-
En la página Aplicaciones, haga clic en
 .
. -
En Crear aplicación y en Categoría, seleccione Exportación de datos.
-
En Tipo, seleccione Exportación de datos a base de datos local.
-
En Archivo, seleccione el archivo que ha creado en el paso 2.
Haga clic en
 para buscar el archivo en la página Explorador de archivos.
para buscar el archivo en la página Explorador de archivos. -
Opcional: en Prefijo, especifique un prefijo para que el nombre de la aplicación sea único.
El prefijo se concatena con el nombre del archivo para formar un nombre de aplicación único. Por ejemplo, si desea que una aplicación se denomine igual que una existente, puede utilizar sus iniciales como prefijo.
-
Haga clic en Aceptar.
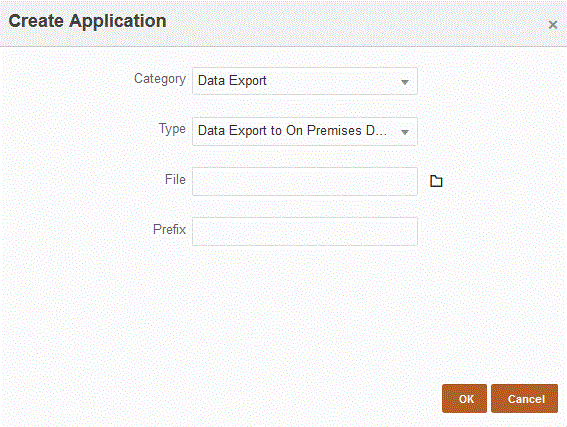
-
Defina los detalles de aplicación de la aplicación del archivo de base de datos local:
- En la página Aplicación, seleccione la aplicación de base de datos local y, a continuación, en el menú Acciones, seleccione el separador Detalles de aplicación.
-
Seleccione el separador Opciones.
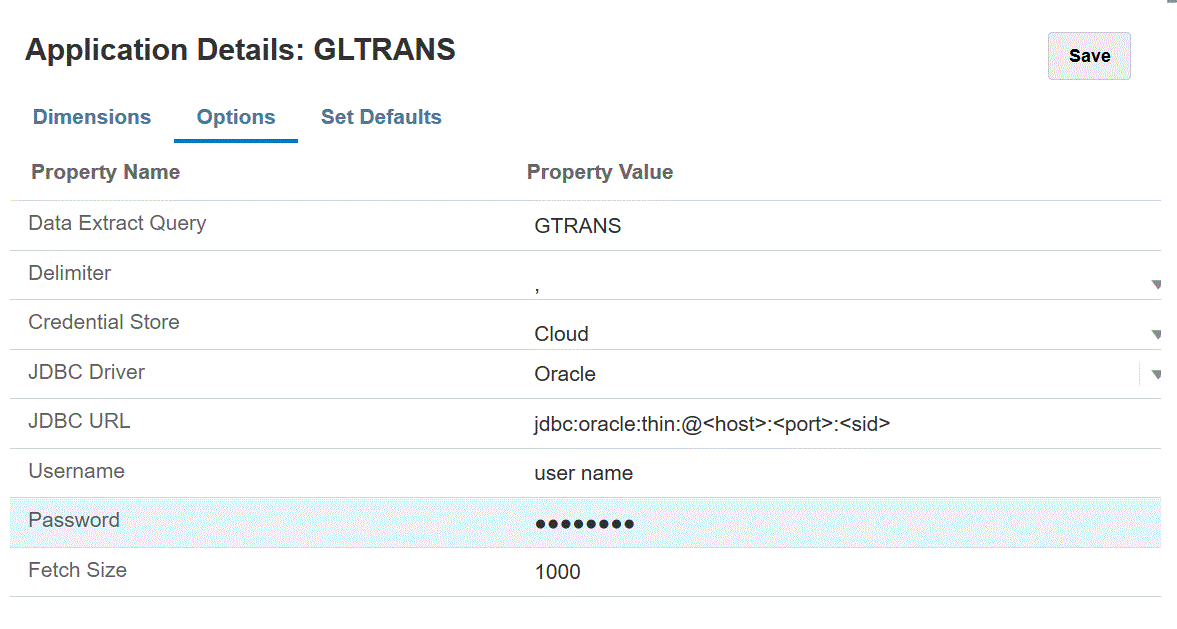
-
En Consulta de extracción de datos, especifique el nombre de la consulta SQL que desea ejecutar en el archivo.
-
En Delimitador, seleccione el tipo de delimitador utilizado en el archivo:
-
Coma (,)
-
Exclamación (!)
-
Punto y coma (;)
-
Dos puntos (:)
-
Barra vertical (|)
-
-
En Almacén de credenciales, especifique el tipo de almacén de credenciales utilizado por el Agente de integración de EPM.
Los tipos de almacén de credenciales disponibles son los siguientes:
- Nube
- Archivo
Para el tipo de almacén de credenciales Nube, almacene la cadena de nombre de usuario/contraseña/conexión en la aplicación.
Para el tipo de almacén de credenciales Archivo, cree un archivo en el entorno local para almacenar la URL de JDBC, el nombre de usuario y la contraseña. El nombre de archivo se debe denominar
appname.credy se debe almacenar en el directorioconfig.El archivo debe contener las siguientes líneas:
driver=oracle.jdbc.driver.OracleDriver jdbcurl=jdbc:oracle:thin:@host:port/service username=apps password=w+Sz+WjKpL8[
Note:
La contraseña utilizada para ambos tipos de almacén de credenciales debe estar cifrada.
Cuando el tipo de almacén es "Nube", escriba la contraseña en la interfaz de usuario de la forma habitual. El sistema cifra y almacena la contraseña.
Cuando el tipo de almacén es "Archivo", debe cifrar la contraseña mediante la utilidad
encryptpasswordy almacenar la contraseña en el archivo. Para obtener más información sobre el cifrado de la contraseña, consulte Cifrado de la contraseña de usuario de Cloud EPM. -
En URL de JDBC, especifique la cadena de conexión URL del controlador JDBC.
La cadena de conexión URL del controlador JDBC le permite conectarse a una base de datos relacional utilizando Java.
Para un controlador JDBC Thin de Oracle, la URL del controlador JDBC incluye lo siguiente:
jdbc:oracle:thin:@host:port:sidjdbc:oracle:thin:@host:port/servicePara un servidor MS SQL Server, la URL del controlador JDBC incluye:
jdbc:sqlserver://server:port;DatabaseName=dbname -
En Nombre de usuario, especifique el nombre de usuario de la base de datos local.
-
En Contraseña, especifique la contraseña de la base de datos local.
-
En Tamaño de recuperación, especifique el número de filas recuperadas (que procesa el controlador) con cada recorrido de ida y vuelta de la base de datos para una consulta.
-
Haga clic en Guardar.
-
Cree el trabajo de integración entre el origen de datos local y Oracle Fusion Cloud Enterprise Performance Management:
-
En la página de inicio de Data Integration, haga clic en
 (icono Agregar).
(icono Agregar). -
En la página Crear integración y, a continuación, en Nombre y Descripción, introduzca un nombre y una descripción para el trabajo de integración.
-
En Ubicación, introduzca un nuevo nombre de ubicación, o seleccione una ubicación existente para especificar dónde cargar los datos.
-
Pulse el control deslizante para activar Modalidad rápida.
Al asociar un trabajo de integración con el método de modalidad rápida y, a continuación, guardar el trabajo, no puede revertir la asociación de modalidad rápida. Sin embargo, se puede suprimir el trabajo de integración.
-
Haga clic en
 (Seleccionar un origen).
(Seleccionar un origen). -
En la lista desplegable Seleccionar un origen (
 ), seleccione la aplicación de origen de datos de base de datos local.
), seleccione la aplicación de origen de datos de base de datos local. -
En la lista desplegable Seleccionar un destino (
 ), seleccione la aplicación de archivo de exportación de datos local.
), seleccione la aplicación de archivo de exportación de datos local. -
Haga clic en Guardar y continuar.
-
-
Asigne las dimensiones entre el origen de datos de base de datos local y la aplicación de archivo de base de datos local:
-
En la página Asignación de dimensiones, en Tipo, seleccione el tipo de método de carga de datos.
Opciones disponibles:
-
Delimitado: datos numéricos: solo soporta tipos de datos numéricos.
-
Delimitado: todos los tipos de datos: soporta los siguientes tipos de datos en Planning:
-
números
-
texto
-
listas inteligentes
-
Datos
-
-
-
En la cuadrícula de asignaciones, asigne las columnas de origen de la aplicación del origen de datos local a las dimensiones de la aplicación de Cloud EPM realizando estas operaciones:
-
En Seleccionar dimensión de origen, elija el nombre de la dimensión de origen que vaya a asignar a la dimensión.
-
Opcional: agregue una expresión de destino a cada una de las dimensiones de Cloud EPM.
Para obtener información sobre el uso de expresiones de destino, consulte Uso de expresiones de destino.
Note:
No puede usar un tipo de expresión de destino SQL con el método de modalidad rápida.
Los tipos de expresión de origen no están disponibles con el método de modalidad rápida.
-
- Haga clic en Guardar y continuar.
-
- En la página de inicio de Data Integration, haga clic en
 a la derecha de la integración directa y, a continuación, seleccione Opciones
a la derecha de la integración directa y, a continuación, seleccione Opciones -
Haga clic en el separador Opciones.
-
En Categoría, especifique un filtro de origen explícito para la dimensión de escenario.
La categoría es un componente necesario del PDV para el procesamiento, por ello es necesario especificar una categoría al definir la integración. La categoría no se utiliza para determinar el escenario para el procesamiento de modalidad rápida.
-
En Opción de extracción de datos, seleccione el método para extraer los datos:
Opciones disponibles:
-
Todos los datos: extrae los valores almacenados y los valores calculados de forma dinámica tanto para la dimensión densa como para la ligera.
La opción de extracción de datos Todos los datos utiliza el método de exportación de datos de MDX para extraer los datos.
-
Datos calculados almacenados y dinámicos: extrae los miembros almacenados y los miembros calculados de forma dinámica solo para la dimensión densa y no para las dimensiones ligeras. La opción Datos calculados almacenados y dinámicos utiliza el método del comando DATAEXPORT para extraer los datos.
-
Solo datos almacenados: extrae solo los datos almacenados. Se excluyen datos calculados dinámicamente en este tipo de extracción. La opción Solo datos almacenados utiliza el método del comando DATAEXPORT para extraer los datos.
-
Datos de nivel 0: extrae todos los miembros de la parte inferior de la dimensión (datos no procesados almacenados en una base de datos) y le permite aplicar filtros y seleccionar columnas para incluirlas en el archivo de salida. Esta opción de extracción también le permite exportar datos no numéricos. La opción Datos de nivel 0 utiliza el método de exportación de MAXL para extraer los datos. Este método solo lo puede utilizar el administrador del servicio. La aplicación solo se lee cuando se está ejecutando el paso de extracción.
Si selecciona el método de modalidad rápida, no estarán disponibles las siguientes opciones de destino:
- Exportar columnas de atributo
- Acumular datos
- Ordenar datos
- Pivotar dimensión
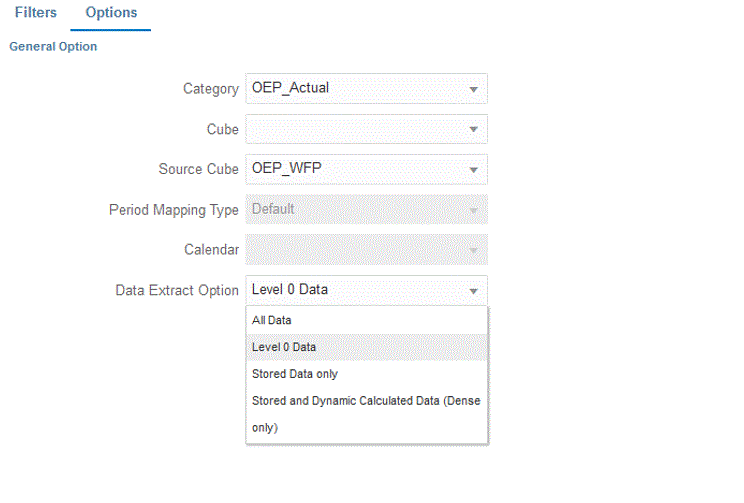
-
-
Haga clic en Guardar.
-
Ejecute la integración:
-
En la página de inicio de Data Integration, seleccione el trabajo de integración asociado a la carga de modalidad rápida y, a continuación, haga clic en
 .
. -
En la página Ejecutar integración, el valor predeterminado de Modo es Reemplazar.
-
Si no se ha seleccionado ningún período en la página Opciones, en la lista desplegable Período, seleccione el período único del archivo de origen del que se van a cargar los datos.
Si asigna una dimensión de periodo y especifica una expresión de destino para el periodo en la página Asignación de dimensión de la integración, la lista desplegable Periodo no se puede seleccionar porque el periodo se obtiene de la asignación.
-
Si se han definido filtros para la integración, haga clic en el separador Filtros y realice los cambios que desee.
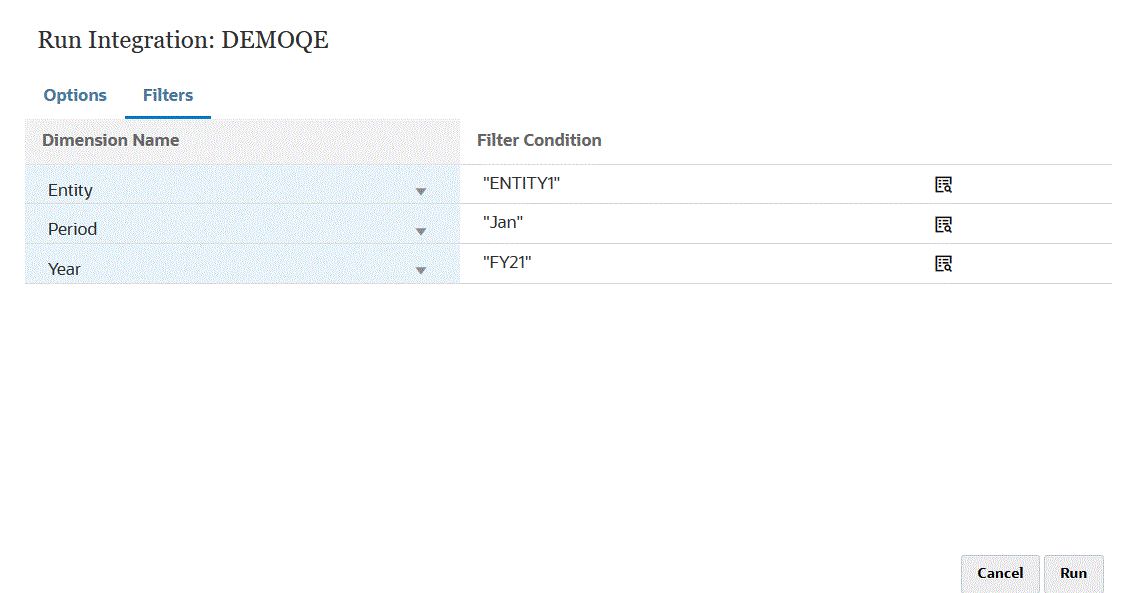
-
Haga clic en Ejecutar.
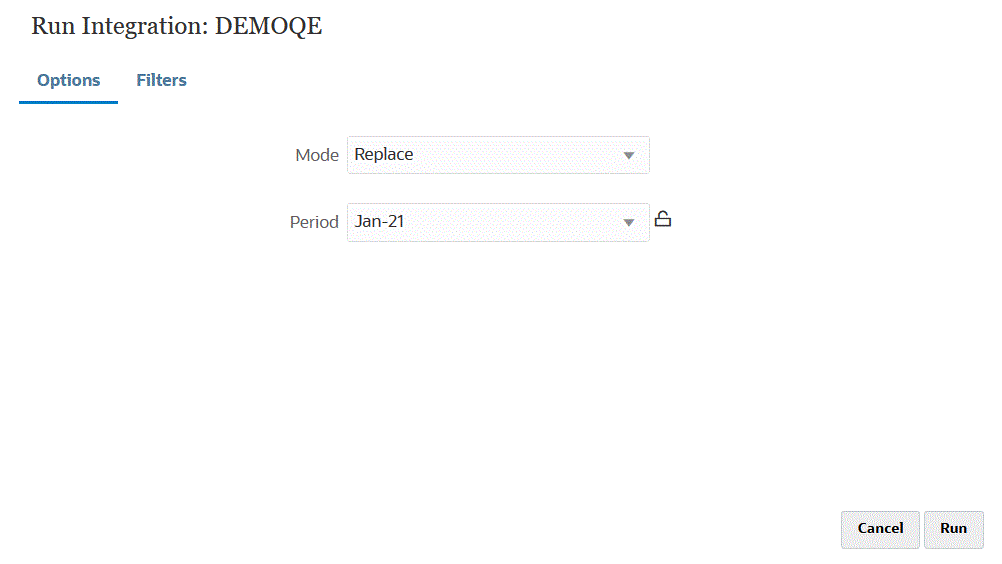
En el siguiente ejemplo se muestra el resultado de la exportación de datos filtrado por entidad y período.
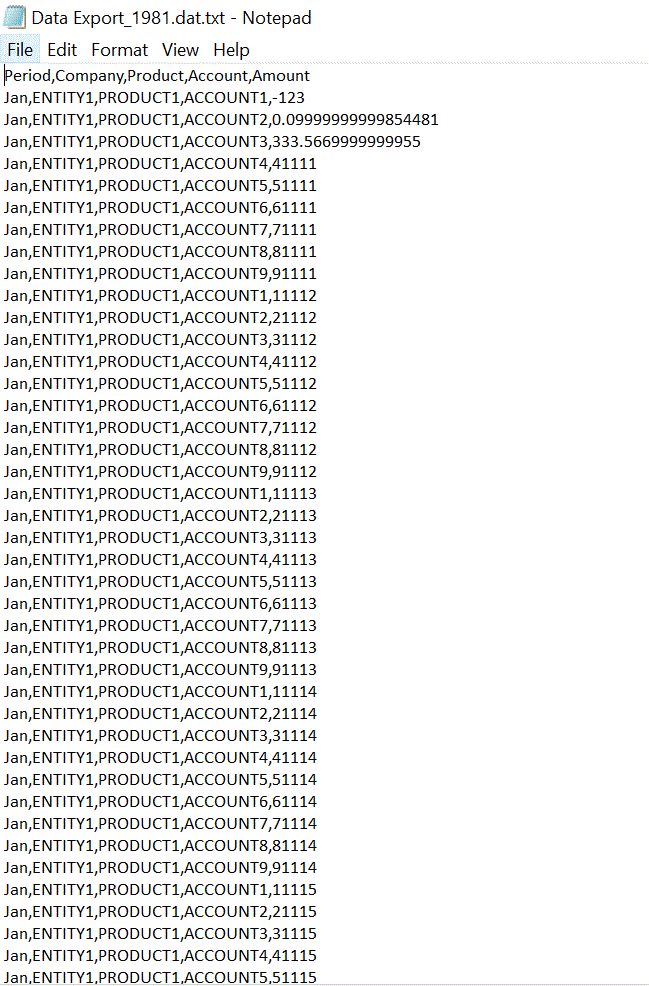
-