Descripción del proceso de modalidad rápida para carga basada en archivos
Para crear una integración para una carga basada en archivo de Modalidad rápida:
-
En la página de inicio de Data Integration, haga clic en
 (Crear) y, a continuación, seleccione Integración.
(Crear) y, a continuación, seleccione Integración.Se mostrará la página General en la vista Crear integración.
-
En Nombre y Descripción, introduzca un nombre y una descripción para la nueva integración.
-
En Ubicación, introduzca un nuevo nombre de ubicación, o seleccione una ubicación existente para especificar dónde cargar los datos.
Se utiliza una ubicación para enlazar un origen y un destino junto con las asignaciones de miembros asociadas. Puede definir varias integraciones dentro de una misma ubicación con un conjunto de criterios de opciones y filtro diferente. La ubicación se utiliza principalmente para controlar el acceso a la integración. Puede utilizar la seguridad de ubicación para controlar el acceso a los usuarios finales.
Si introduce una nueva ubicación, debe proporcionar el origen y el destino. Cuando se guarda la integración, el sistema crea la ubicación automáticamente.
Si selecciona una ubicación existente, el sistema rellena el origen y el destino automáticamente y no se pueden cambiar.
Para obtener más información sobre los atributos de ubicación, consulte Selección de atributos de ubicación.
-
Pulse el control deslizante para activar Modalidad rápida.
Al asociar un trabajo de integración con el método de modalidad rápida y, a continuación, guardar el trabajo, no puede revertir la asociación de modalidad rápida. Sin embargo, se puede suprimir el trabajo de integración.
-
Haga clic en
 (Seleccionar un origen).
(Seleccionar un origen). -
En la página Seleccionar un origen, seleccione Archivo.
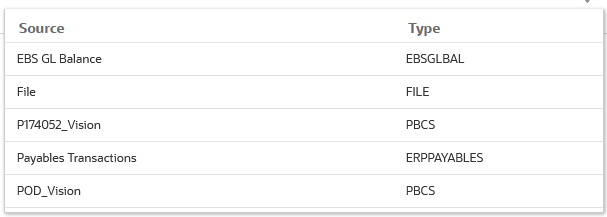
-
En Explorador de archivos, seleccione el archivo y haga clic en Aceptar.
La Modalidad rápida para cargas basadas en archivo soporta tipos de datos numéricos y no numéricos.
Puede hacer doble clic en las carpetas del buzón de entrada o el buzón de salida (o en cualquier otra carpeta) para ver una lista de archivos en carpetas.

También puede hacer clic en Cargar y navegar hasta un archivo para cargarlo.
-
En Cubo, seleccione el tipo de plan del sistema de destino.
Puede registrar un cubo personalizado como una aplicación independiente sin ningún límite en el número de aplicaciones de cubo personalizadas que se pueden registrar.
-
En Categoría, seleccione la categoría para la integración.
Las categorías mostradas en la lista son las creadas en la configuración, como "Real". Consulte Gestión de asignaciones de categoría.
-
Opcional: para asignar el archivo o cambiar las columnas de cabecera asociadas al archivo, en la página Crear integración, haga clic en Opciones del archivo.
-
En la página Importación de archivo: Codificación de tipo de archivo, complete los campos Tipo, Codificación, Delimitador y URL de detalle. Después, en Utilizar cabecera para nombres de columna, use las teclas de flecha para seleccionar una fila de cabecera o ninguna y, a continuación, haga clic en Siguiente.
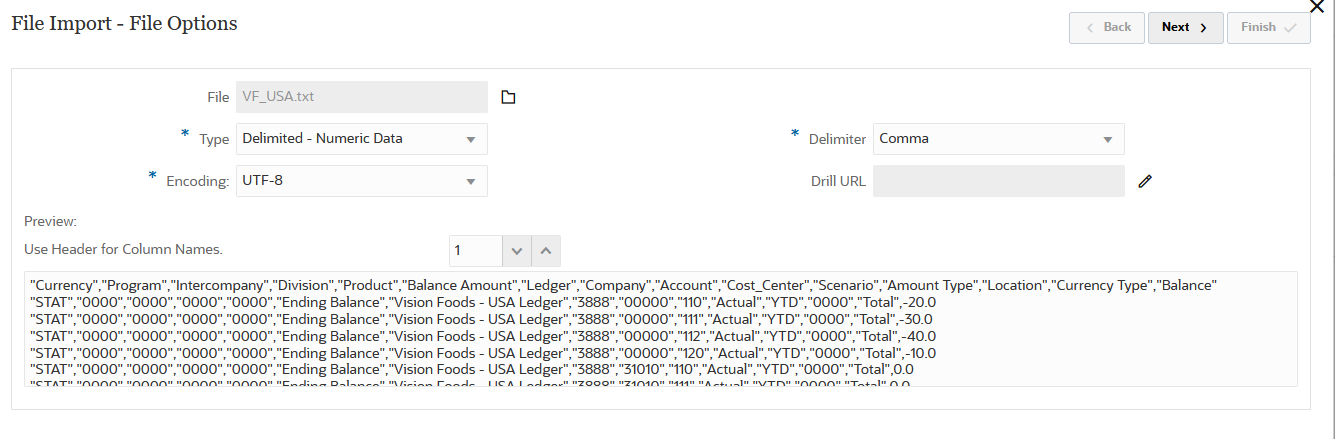
Para obtener información sobre la página Importación de archivo: Codificación de tipo de archivo, consulte Especificación de las opciones de archivos.
-
En la página Importación de archivo: Asignación de columna de archivo, modifique las cabeceras de columna según sea necesario y haga clic en Finalizar.
Para obtener más información, consulte Edición de las cabeceras de columna de un archivo.
-
-
Para seleccionar solo una nueva ubicación, haga clic en
 (Seleccionar un destino).
(Seleccionar un destino). -
En la página Seleccionar un destino, seleccione una aplicación de destino.
-
Haga clic en Guardar.
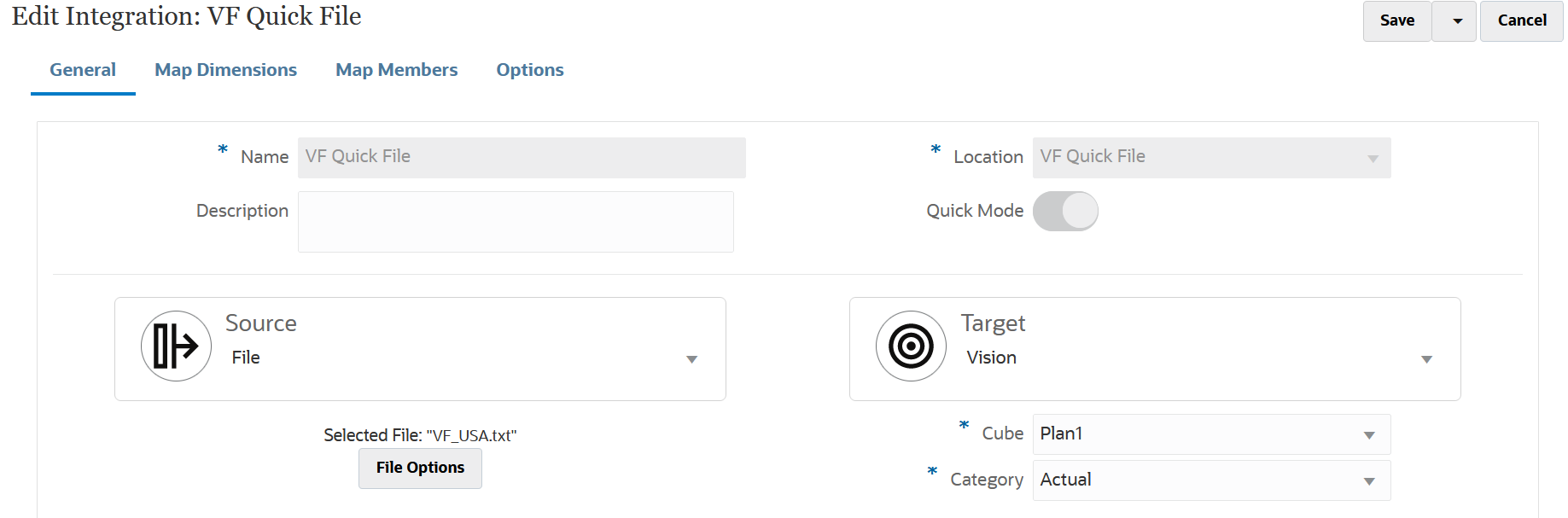
-
En la página de inicio de Data Integration, haga clic en
 a la derecha de la integración. A continuación, seleccione Asignar dimensiones.
a la derecha de la integración. A continuación, seleccione Asignar dimensiones. -
En Formato de importación, seleccione el nombre del formato de importación que desea utilizar para la integración.
-
En Tipo, seleccione el formato del archivo.
Opciones disponibles:
-
Delimitado: Carga datos numéricos de un formato de archivo delimitado.
-
Numérico de varias columnas: Carga datos numéricos para varios miembros de dimensión una dimensión seleccionada en una sola fila de datos. La definición de los miembros que se van a cargar se puede incluir en un registro de cabecera en el archivo de carga o en la definición de formato de importación.
-
Delimitado-Todos los tipos de datos: Carga todos los tipos de datos de un formato de archivo delimitado.
-
De varias columnas-Todos los tipos de datos: Carga todos los tipos de datos para varios miembros de dimensión de una dimensión seleccionada en una sola fila de datos. La definición de los miembros que se van a cargar se puede incluir en un registro de cabecera en el archivo de carga o en la definición de formato de importación.
-
-
En Delimitador, seleccione el carácter que se va a utilizar para delimitar columnas en el archivo de salida.
Un archivo delimitado contiene uno o varios registros separados entre sí por un delimitador especificado.
-
Coma (,)
-
Pleca (|)
-
Exclamación (!)
-
Punto y coma (;)
-
Dos puntos (:)
-
Separador
-
Tilde (~)
-
-
En la cuadrícula de asignaciones, asigne las columnas de origen del archivo de carga de datos de origen a las dimensiones en la aplicación de destino.
Las dimensiones de la aplicación de destino se rellenan automáticamente.
Si selecciona un formato de importación existente, el origen y el destino se asignan automáticamente.
Si va a agregar un nuevo formato de importación, o si va a editar un formato de importación existente, haga lo siguiente:
-
En Columna, especifique el número de campo del archivo que vaya a importar.
-
En Seleccionar dimensión de origen, especifique el nombre de la dimensión de origen que vaya a asignar a la aplicación de destino.
Se pueden asignar varias columnas de origen de la misma dimensión a dimensiones de destino. Por ejemplo, puede asignar cuatro columnas de origen "Cuenta".
-
-
(Opcional): agregue una expresión de origen o destino mediante la asignación de expresiones que operen en los valores directamente desde el origen o el destino.
Para obtener más información sobre los tipos de expresión de destino, consulte Uso de expresiones de destino.
Note:
La expresión de destino
ProcessMapse utiliza exclusivamente en Modalidad rápida para cargas basadas en archivo. Esta expresión de destino le permite realizar la transformación utilizando asignaciones especificadas en Asignar miembros.Para obtener más información sobre los tipos de expresión de origen, consulte Uso de expresiones de origen
Note:
El tipo de expresión de destino SQL no está disponible para las dimensiones que se utilizan en Modalidad rápida - Cargas basadas en archivo. -
Para utilizar una asignación de miembros para una dimensión, debe especificar explícitamente la expresión de destino processMap para la dimensión.
Por ejemplo, si planea asignar un miembro para la dimensión Entity, debe definir la expresión processMap para la dimensión Entity.
-
En la cuadrícula de asignaciones, seleccione el valor de destino al que desea agregar una expresión de destino. Para ello, haga clic en
 a la derecha de la dimensión y, a continuación, seleccione Editar expresión de destino.
a la derecha de la dimensión y, a continuación, seleccione Editar expresión de destino. -
En la página Editar expresión de destino, haga clic en Tipo de expresión, después, seleccione Procesar asignación y, a continuación, haga clic en Aceptar.
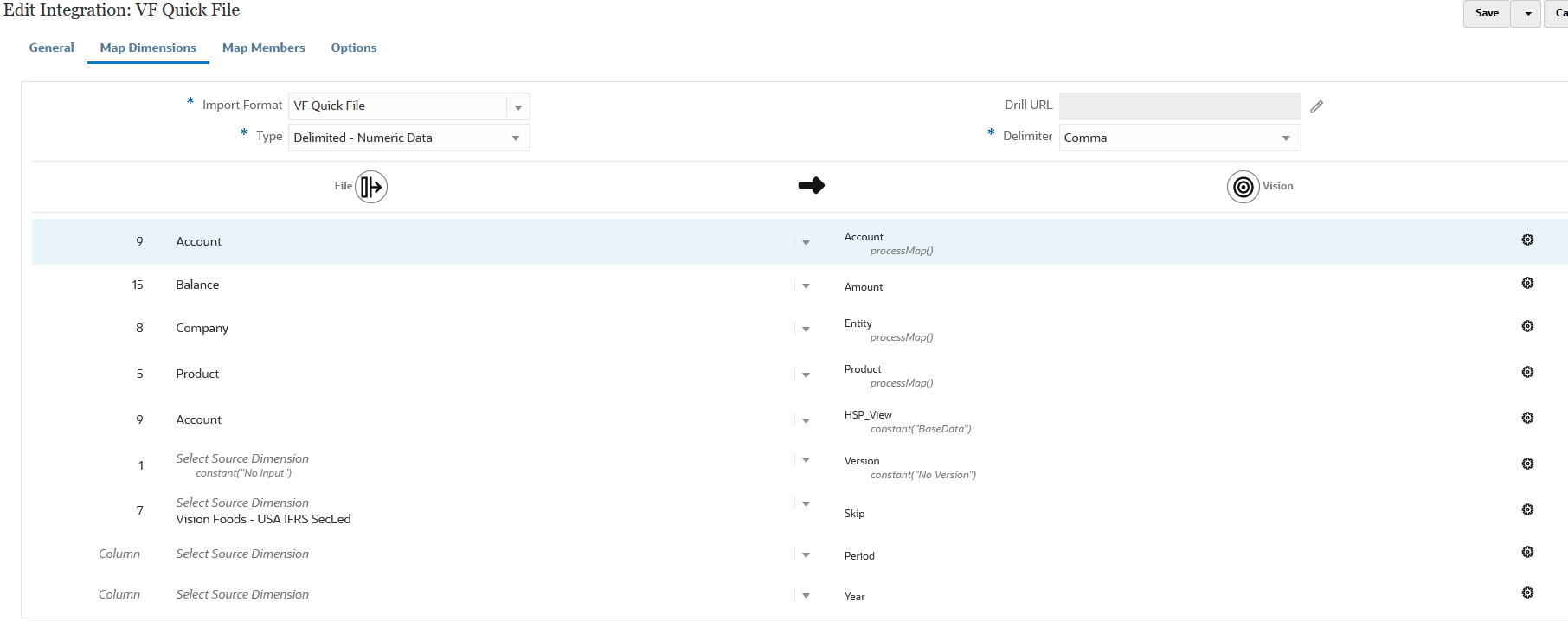
-
- Haga clic en Guardar.
-
En la página de inicio de Data Integration, haga clic en
 a la derecha de la integración y, a continuación, seleccione Asignar miembros.
a la derecha de la integración y, a continuación, seleccione Asignar miembros.Asigne miembros para convertir valores de origen en miembros válidos en cada dimensión de destino. Si ha definido expresiones de destino para derivar los miembros de destino de una dimensión dada, no tiene que definir la asignación de miembros.
Note:
Si las transformaciones de datos se pueden lograr mediante expresiones de destino, se recomienda encarecidamente utilizarlas en lugar de la asignación de miembros. La transformación mediante una expresión de destino se realiza de manera significativamente mejor que la asignación de miembros para juegos de datos grandes. -
En la lista desplegable Dimensión, seleccione la dimensión que desee editar o a la que desee agregar asignaciones de miembros.
Note:
Para utilizar una asignación de miembros para una dimensión, debe haber especificado explícitamente la expresión de destino processMap en la dimensión al asignar dimensiones.
-
Haga clic en
 para agregar una nueva asignación de miembros.
para agregar una nueva asignación de miembros.También puede editar las asignaciones existentes según sea necesario sin agregar una nueva asignación. Para ello, seleccione una asignación y haga clic en el icono Editar
 .
. -
En la página Agregar asignación de miembros y Origen, seleccione el tipo de asignación de miembros en la lista desplegable Tipo de asignación. A continuación, especifique el valor de origen.
Tipos de asignaciones de miembros:
Tipo de asignación Descripción Consulte también 
Asocie y reemplace el valor de origen exactamente por el valor de destino.
Las asignaciones explícitas son asignaciones en las que se reemplazan todos los elementos. Por ejemplo, el valor de origen "ABC" se reemplaza por el valor de destino "123".
Uso de asignaciones explícitas 
Utilice caracteres especiales para asociar una cadena en el valor de origen y asignarla a un valor de destino.
Las asignaciones Como pueden utilizar caracteres comodín solo en el registro de origen: un único asterisco (*) y signos de interrogación (?). Los asteriscos son marcadores de posición para cualquier número de caracteres.
Por ejemplo, 1190* asigna las cuentas 1190, 1190100 y 1190-200 a la cuenta de destino Efectivo.
Los signos de interrogación son marcadores de posición para un carácter. Por ejemplo, la cuenta de origen 119? solo se asigna a las cuentas de origen que contienen cuatro caracteres y empiezan por 119.
Uso de asignaciones Como 
Expresión regular que utiliza una secuencia de caracteres que especifica un patrón de coincidencia en el texto.
Este tipo de asignación solo está disponible para registros de origen.
Solo se pueden utilizar expresiones regulares soportadas por Java.
Por ejemplo, si desea aplicar una expresión regular que ignore una fila que tenga cinco dígitos en el registro de origen, puede especificar .* \d{5} y, en el destino, especificar IGNORE.
Otros ejemplos:
110[1-9]{3}999: empieza por 110 seguido de 3 números cualquiera y termina en 999
^[A-Z][1-5]{5}; empieza por el alfabeto en mayúsculas seguido por 5 números entre 1 y 5
^1[1-5]{5}9{3}: empieza por 1 seguido por 5 números cualquiera entre 1 y 5 y termina en 999
Consulte:
Note:
Al procesar los valores de origen para transformaciones, es posible que varias asignaciones se puedan aplicar a un valor de origen específico. El orden de prioridad es: Explícito, Como y, por último, Expresión regular. -
En Destino, introduzca el valor de destino para el nombre del miembro de la dimensión.
Puede introducir un miembro individual como destino o seleccionar un valor mediante un selector de miembros haciendo clic en
 .
.Note:
No puede utilizar comodines en el valor de destino. -
En Orden de procesamiento, especifique el orden de la asignación.
El orden de procesamiento determina el nivel de prioridad en un tipo de asignación. Las asignaciones se procesan en orden alfabético por el nombre en un tipo de asignación. También se pueden utilizar números para ayudar a la ordenación. Por ejemplo, si la numeración se realiza por decenas o cientos, puede insertar un nuevo valor entre los existentes. Si las asignaciones están numeradas con 10, 20 y 30, puede agregar una asignación que empiece por 25 de forma que no sea necesario cambiar el nombre de otras asignaciones.
-
En Descripción, introduzca una descripción de la asignación.
-
Haga clic en Aceptar.
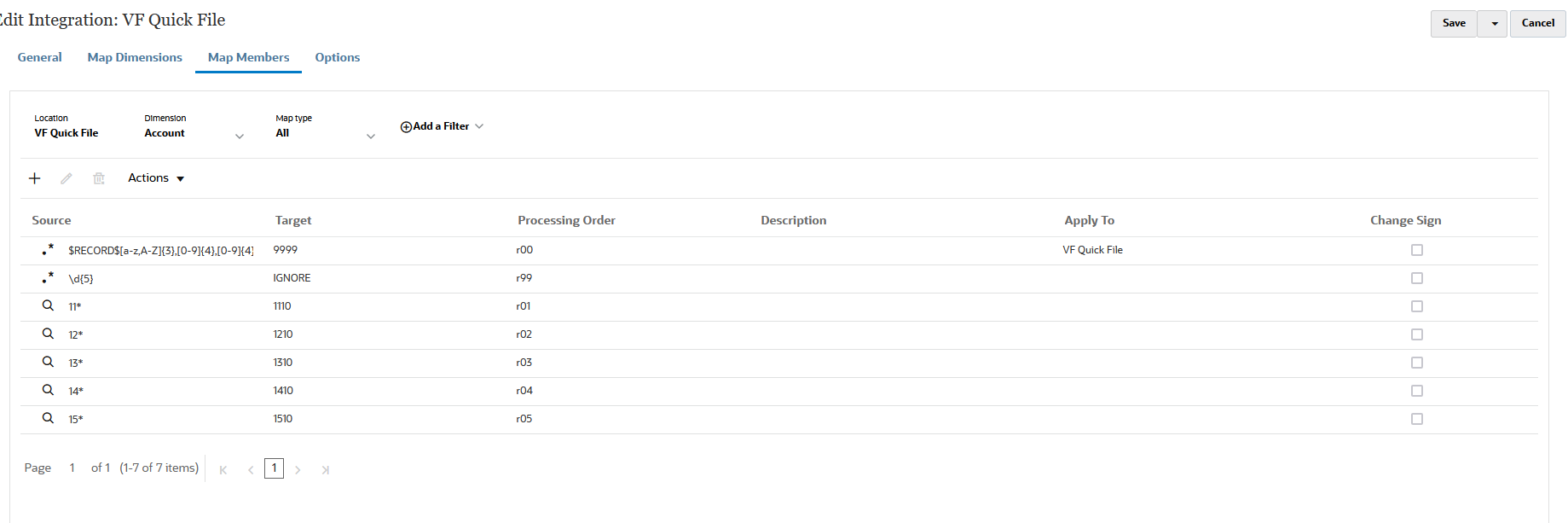
-
También puede editar una asignación de miembro seleccionando la asignación y haciendo clic en
 .
.Puede suprimir una asignación de miembro seleccionando la asignación y haciendo clic en
 .
. -
Ejecute la integración:
-
En la página de inicio de Data Integration, seleccione el trabajo de integración asociado a la carga de Modalidad rápida - Carga basada en archivo y, a continuación, haga clic en
 .
. -
En la página Ejecutar integración, el valor predeterminado de Modo es Reemplazar.
-
Si no se ha definido ningún período en la página Opciones, en la lista desplegable Período, seleccione el período único del archivo de origen del que se van a cargar los datos.
Si asigna una dimensión de periodo y especifica una expresión de destino para el periodo en la página Asignación de dimensión de la integración, la lista desplegable Periodo no se puede seleccionar porque el periodo se obtiene de la asignación.
-