Configuración de tarjetas con separadores de varios entornos de EPM Cloud
También puede personalizar las tarjetas en flujos navegación para disponer de páginas tabulares donde cada uno de los separadores es un artefacto de un entorno diferente. Por ejemplo, un usuario de Planning puede hacer clic en un icono Ingresos para iniciar una tarjeta con separadores horizontales que muestran informes de Narrative Reporting.
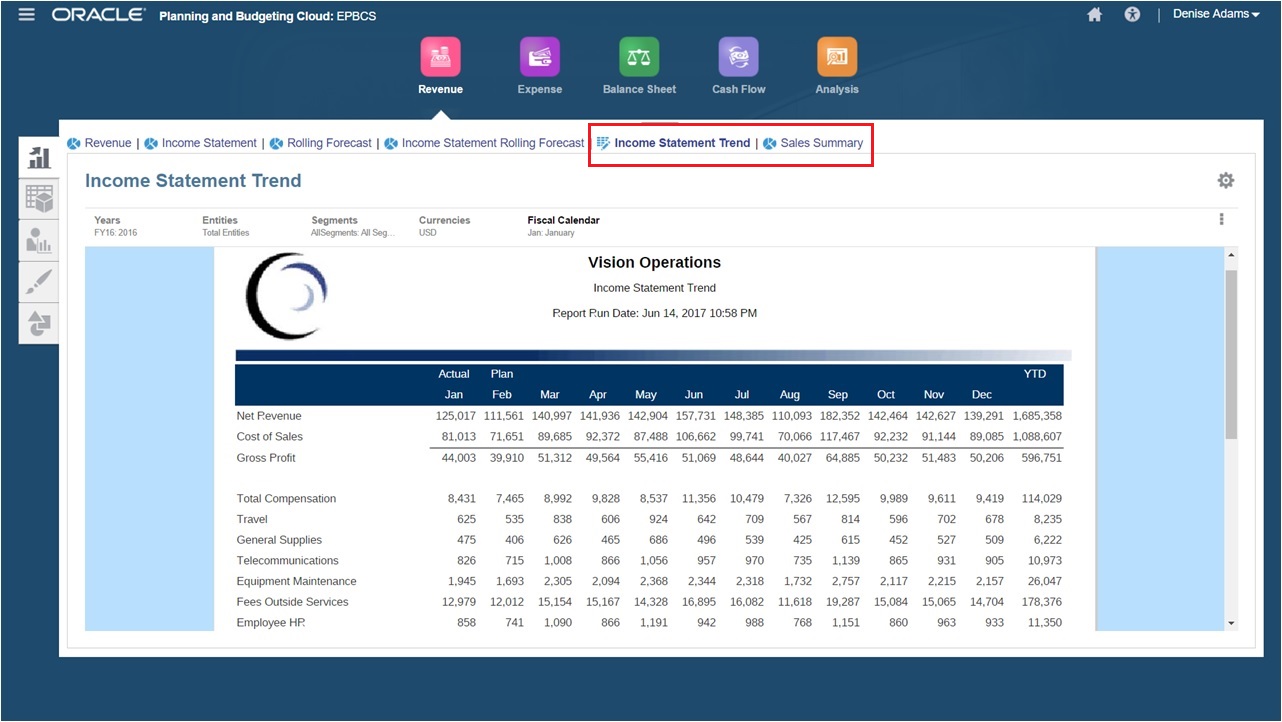
Puede crear tarjetas tabulares mediante la personalización de los flujos de navegación.
Para obtener información general sobre flujos de navegación, consulte Diseño de flujos de navegación personalizados.
- Inicie la página Flujo de navegación y cree un flujo de navegación o edite uno existente:
Nota:
Para crear un flujo de navegación, debe seleccionar primero un flujo de navegación existente y hacer una copia de él. Después, edite los detalles del flujo de navegación duplicado y guárdelos.
- Haga clic en Herramientas y, a continuación, haga clic en Flujos de navegación.
- Para crear un flujo de navegación, seleccione el flujo de navegación que desee duplicar y, en la esquina superior derecha de la página, haga clic en
 y seleccione Crear copia. Introduzca un nombre para el flujo de navegación y haga clic en Aceptar.
y seleccione Crear copia. Introduzca un nombre para el flujo de navegación y haga clic en Aceptar.
Nota:
Los nuevos flujos se marcan como Inactivo hasta que los active el administrador del servicio. Para activar o desactivar un flujo de navegación, en la columna Activo, haga clic en Activo o Inactivo. Solo puede haber activo un flujo de navegación a la vez.
- Para editar un flujo de navegación existente, haga clic en el nombre del flujo de navegación que desee editar.
- Agregue una tarjeta tabular con artefactos de varios entornos de destino:
- Si desea agregar una tarjeta existente de otro entorno, en la página Flujo de navegación, haga clic con el botón derecho en una tarjeta o cluster (o haga clic en
 ), haga clic en Agregar tarjeta/cluster existente, seleccione el entorno de destino en Mis conexiones y, a continuación, elija la tarjeta que desea agregar al flujo de navegación.
), haga clic en Agregar tarjeta/cluster existente, seleccione el entorno de destino en Mis conexiones y, a continuación, elija la tarjeta que desea agregar al flujo de navegación.
Tenga en cuenta lo siguiente:
-
No se pueden seleccionar directamente tarjetas de Narrative Reporting ni de Profitability and Cost Management Cloud con la opción Agregar tarjeta/cluster existente.
-
Los iconos que se agregan de otro flujo de navegación o de otro entorno mostrarán las etiquetas localizadas que se hayan definido en el flujo de navegación de origen. Para actualizar las etiquetas de icono del flujo de navegación, en la página de inicio, haga clic en Herramientas y, a continuación, en Etiquetas de artefacto.
Consulte Especificación de etiquetas de artefacto.
-
- Para agregar una nueva tarjeta tabular al flujo de navegación, haga clic en la página Flujo de navegación, haga clic con el botón derecho en una tarjeta o cluster (o haga clic en
 ), haga clic en Agregar tarjeta y, a continuación, seleccione los detalles de la tarjeta:
), haga clic en Agregar tarjeta y, a continuación, seleccione los detalles de la tarjeta:
-
Nombre: introduzca una etiqueta para la tarjeta.
-
Visible: seleccione si desea que la tarjeta sea visible para los usuarios en la página de inicio.
-
Cluster: si existen clusters, seleccione uno para la tarjeta o seleccione Ninguno.
-
Icono: seleccione el icono que se mostrará para la tarjeta que está creando. Elija entre los iconos disponibles que se proporcionan en la biblioteca de iconos.
-
Contenido: seleccione una de las siguientes opciones:
-
Tipo de página: seleccione un formato de varias páginas (tabular).
-
Orientación: seleccione Vertical u Horizontal.
-
-
- Si desea agregar una tarjeta existente de otro entorno, en la página Flujo de navegación, haga clic con el botón derecho en una tarjeta o cluster (o haga clic en
- Agregue separadores y subseparadores a la tarjeta tabular:
- Para agregar un separador existente, haga clic con el botón derecho en un separador Agregar separador existente (o haga clic en el botón Agregar separador existente) y, a continuación, seleccione un separador en la biblioteca de objetos.
- Para agregar un separador nuevo, haga clic con el botón derecho en Agregar nuevo separador (o haga clic en el botón Agregar nuevo separador) y, a continuación, edite sus detalles.
- Haga clic con el botón derecho en un separador, haga clic en Agregar nuevo subseparador o Agregar subseparador existente (o haga clic en el botón Agregar nuevo subseparador o Agregar nuevo separador) y, a continuación, seleccione un subseparador en la biblioteca de objetos o edite sus detalles.
- Para Artefacto, haga clic en
 para seleccionar un artefacto en la biblioteca de artefactos; por ejemplo, si el artefacto es un formulario, seleccione el formulario concreto en la lista de artefactos. Los artefactos disponibles incluyen formularios, paneles e informes. Para seleccionar un artefacto de otro entorno, seleccione el entorno de destino en Mis conexiones y, a continuación, elija el artefacto que desea agregar a su subseparador.
para seleccionar un artefacto en la biblioteca de artefactos; por ejemplo, si el artefacto es un formulario, seleccione el formulario concreto en la lista de artefactos. Los artefactos disponibles incluyen formularios, paneles e informes. Para seleccionar un artefacto de otro entorno, seleccione el entorno de destino en Mis conexiones y, a continuación, elija el artefacto que desea agregar a su subseparador. - Repita el procedimiento y agregue separadores y subseparadores hasta que la tarjeta esté completa.
- Haga clic en Guardar y en Cerrar.
Nota:
-
En el caso de las tarjetas con varios separadores o subseparadores, el último separador al que accede un usuario se mantiene la próxima vez que el usuario accede a la tarjeta en la misma sesión. Si el usuario cierra sesión y vuelve a iniciarla, se muestra el separador predeterminado.
-
Los separadores o subseparadores agregados de otro flujo de navegación o entorno mostrarán las etiquetas localizadas definidas en el flujo de navegación de origen. Para actualizar las etiquetas de separador del flujo de navegación, en la página de inicio, haga clic en Herramientas y, a continuación, en Etiquetas de artefacto.
Consulte Especificación de etiquetas de artefacto.
Debe volver a cargar el flujo de navegación para ver los cambios en tiempo de diseño. Para volver a cargar un flujo de navegación, haga clic en la flecha hacia abajo que aparece junto a su nombre de usuario. A continuación, en el menú Configuración y acciones, haga clic en Recargar flujo de navegación.
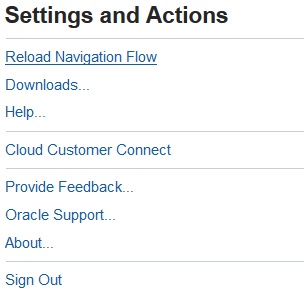
Si no puede ver los artefactos de referencia después de volver a cargar el flujo de navegación, consulte Manejo de problemas con flujos de navegación en Guía de operaciones de Oracle Enterprise Performance Management Cloud.