Anatomía de un infolet
Vistas de infolet
Un infolet soporta hasta tres vistas:
-
Vista frontal (necesaria)
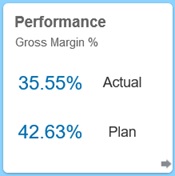
-
Vista posterior (opcional)
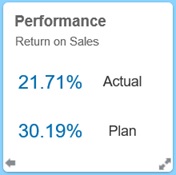
-
Vista expandida (opcional)
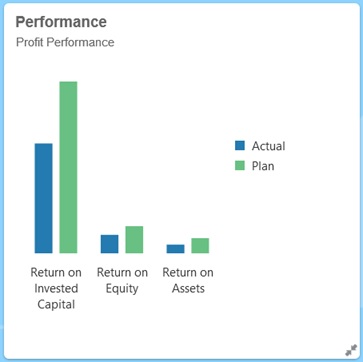
La vista frontal es necesaria, y:
-
Proporciona un vistazo rápido de información de alto nivel que influye directamente en el trabajo. Por ejemplo, la vista frontal puede mostrar estados, recuentos, totales o las actualizaciones más recientes.
-
Permite identificar de forma rápida información importante que quizás desee analizar con mayor profundidad.
-
Utiliza todos los tamaños de infolet excepto 3 x 2 (consulte la información sobre los tamaños de infolet que se muestra a continuación).
-
Devuelve la vista expandida a su tamaño original en la vista frontal o la vista posterior.
-
Incluye el icono del menú Acciones disponible solo al pasar el ratón y un icono (opcional) para cambiar a la vista posterior o un icono de expansión en la esquina inferior derecha.
Nota:
Si solo se presenta una vista, debe ser una vista frontal.La vista posterior es opcional, y:
-
Presenta información de análisis (por ejemplo, un gráfico)
-
Permite analizar o familiarizarse en mayor medida con la información que se representa en la vista frontal
-
Presenta el mismo tamaño que la vista frontal
-
Incluye un icono del menú Acciones disponible solo al pasar el ratón, un icono para cambiar a la vista frontal en la esquina inferior izquierda y un icono (opcional) de expansión en la esquina inferior derecha
La vista expandida es opcional, y:
-
Presenta información más detallada sobre el punto de datos único o el juego de datos interdependiente que se presentan en la vista frontal y la vista posterior. Por ejemplo, la vista expandida puede mostrar más detalles sobre un objeto o una lista de elementos recientes que los que aparecen en la vista frontal o la vista posterior
-
Proporciona suficiente información para que pueda decidir si desea pasar a un contexto enfocado en una página de área de trabajo
-
Realiza la transición desde otras vistas con fluidez. Muestra una expansión fluida y óptima, ya que un infolet sitúa al resto en nuevas posiciones.
-
Debe tener un tamaño mayor que la vista frontal y la posterior
-
Incluye un icono del menú Acciones disponible solo al pasar el ratón, y un icono para contraer en la esquina inferior derecha
Las vistas de infolet poseen los permisos de acceso asignados a las dimensiones y formularios subyacentes. Por lo tanto, el mismo infolet puede mostrar distintas vistas según el usuario si se dispone de permisos de acceso diferentes.
Tamaños de infolet
Los infolets pueden tener los siguientes tamaños:
Nota:
1 x 1 se corresponde con un cuadro que abarca el ancho de una columna y una fila (170 píxeles).
-
1 x 1
-
2 x 1
-
3 x 1
-
2 x 2
-
3 x 2 (solo para la vista expandida)
El tamaño de la vista frontal y la vista posterior no varía. Si se cambia el tamaño de la vista frontal, el tamaño de la vista posterior se ajusta automáticamente. Dado que el tamaño de la vista expandida siempre debe ser mayor que el de la vista frontal o la posterior, si el tamaño de la vista frontal o posterior de un infolet aumenta, la vista expandida adopta automáticamente un tamaño mayor.
Nota:
La vista frontal y la posterior no pueden adoptar el tamaño 3 x 2. Este tamaño solo se puede utilizar en la vista expandida.El tamaño, el título y el subtítulo de una vista los establece el diseñador en el panel de propiedades. Consulte Uso del diseñador de infolets.
Navegación entre vistas de infolet
Un infolet se puede crear con una de las siguientes combinaciones de vistas:
-
Solo la vista frontal
-
La vista frontal y la vista posterior
-
La vista frontal y la vista expandida
-
La vista frontal, la vista posterior y la vista expandida
El cambio de una vista a otra se controla haciendo clic en un icono para girar, un icono para expandir o un icono para contraer, disponibles en la esquina inferior derecha o izquierda del infolet. Si desplaza el cursor en las esquinas inferiores, verá los iconos para girar, expandir o contraer.