Intégration aux plates-formes de partage de contenu pour le partage de visualisations
Effectuez une intégration aux plates-formes de partage de contenu et aux réseaux sociaux (par exemple, Slack et X) pour que les utilisateurs puissent facilement partager leurs visualisations avec d'autres.
A propos du partage de visualisations sur d'autres plates-formes
Si votre organisation utilise des plates-formes de partage de contenu et des réseaux sociaux tels que X ou Slack, les administrateurs peuvent configurer l'accès à ces plates-formes afin que les auteurs de contenu puissent partager facilement leurs visualisations de données avec d'autres utilisateurs.
Une fois la configuration effectuée, d'autres options de partage de contenu sont répertoriées dans la boîte de dialogue Exporter pour les visualisations. Par exemple, si vous configurez et activez Slack, les utilisateurs disposent d'une option leur permettant d'exporter leur visualisation vers Slack lorsqu'ils cliquent sur l'icône Exporter.
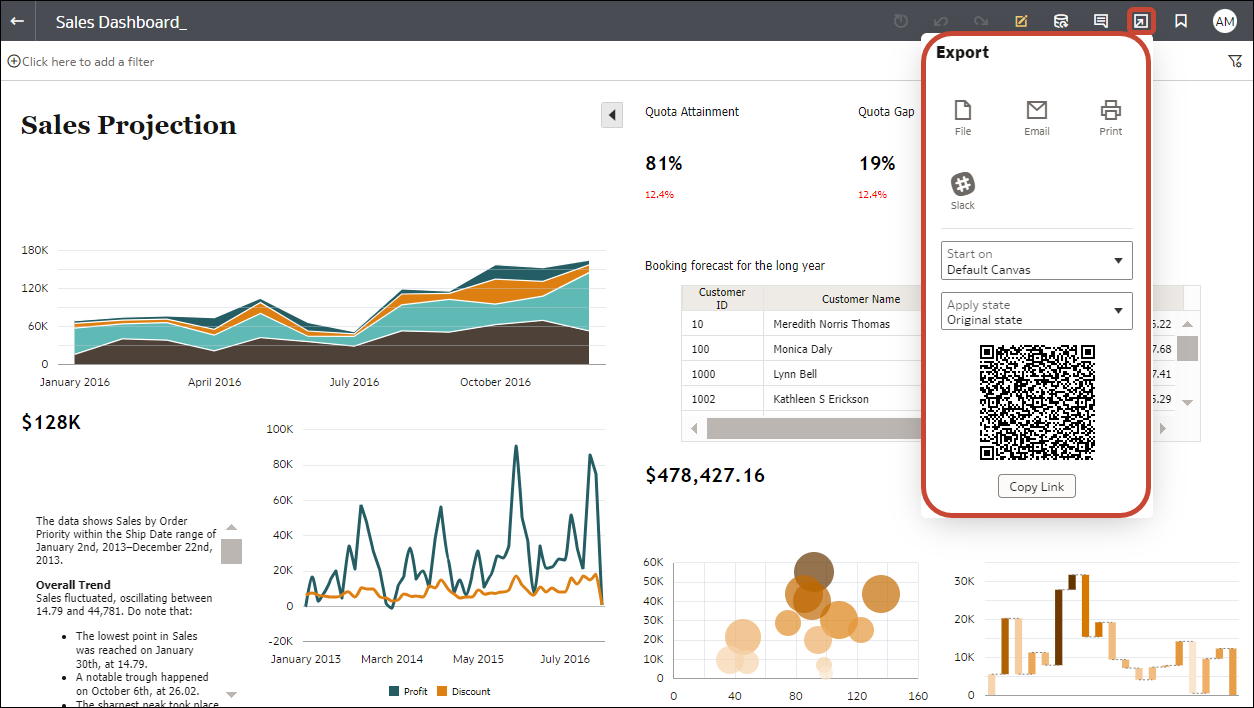
| Statut | Description |
|---|---|
| Actif | Permet d'afficher la plate-forme de partage de contenu dans la boîte de dialogue Exporter et donne la possibilité aux utilisateurs de partager du contenu à l'aide de celle-ci. Par exemple, vous pouvez afficher Slack en tant qu'option d'export. |
| Inactif | Permet d'afficher la plate-forme de partage de contenu dans la boîte de dialogue Exporter (par exemple, Slack) mais ne donne pas la possibilité aux utilisateurs de partager du contenu à l'aide de celle-ci. Lorsque les utilisateurs sélectionnent une option inactive, un message leur conseillant de contacter leur administrateur apparaît. |
| Masqué | Permet de ne pas afficher la plate-forme de partage de contenu dans la boîte de dialogue Exporter, que la plate-forme soit configurée ou non. Par exemple, vous pouvez la configurer pour le déploiement mais la laisser masquée jusqu'à une date future. |
Autorisation de partage de visualisations sur Slack pour les utilisateurs
Les administrateurs peuvent configurer un canal Slack dans Oracle Analytics afin que les auteurs de contenu puissent partager leurs visualisations de données sur l'application Slack de leur organisation.
Autorisation de partage de visualisations sur X (anciennement Twitter) pour les utilisateurs
Les administrateurs peuvent configurer un canal X (anciennement Twitter) dans Oracle Analytics afin que les auteurs de contenu puissent partager leurs visualisations de données sous forme de tweets sur le fil X de leur organisation.
Pour qu'Oracle Analytics puisse partager des classeurs de visualisation de données via l'application X de votre organisation, procédez comme suit :