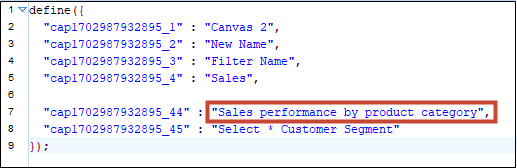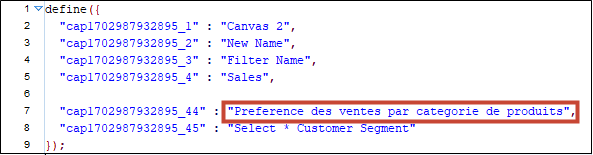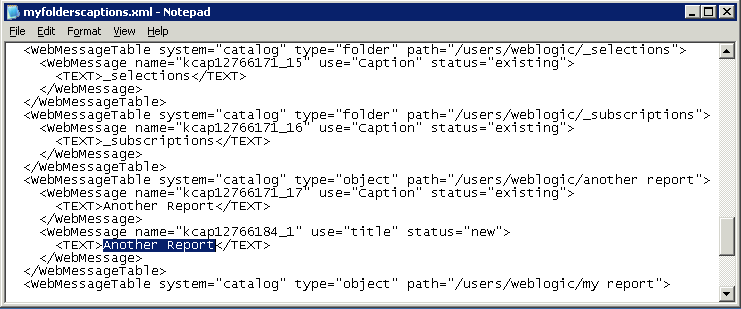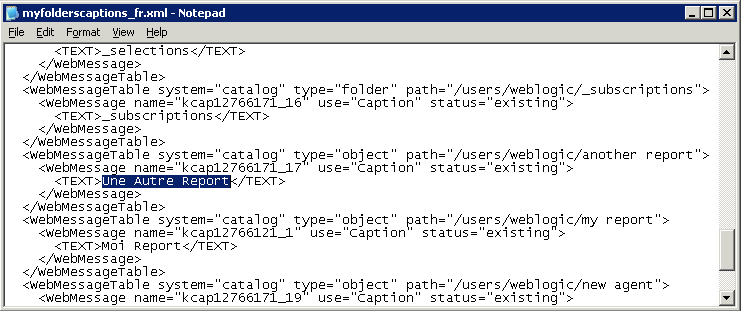Localisation des légendes personnalisées
Vous pouvez localiser les légendes personnalisées pour les objets de catalogue classique et pour les légendes de classeur Data Visualization.
Rubriques :
Localisation des légendes de classeur Data Visualization
Vous pouvez localiser les noms des légendes de classeur Data Visualization personnalisées. Par exemple, vous pouvez localiser un nom de classeur personnalisé en espagnol et en français.
Reportez-vous à Quelles sont les langues prises en charge par Oracle Analytics ?.
Pour localiser les noms des légendes de classeur Data Visualization, vous devez exporter les légendes du classeur Data Visualization vers un fichier, traduire les légendes, puis télécharger à nouveau les légendes traduites vers le classeur. Vous devez télécharger vos traductions vers le même environnement Oracle Analytics que celui à partir duquel vous avez exporté les légendes.
Pour migrer des localisations de légende vers un autre environnement Oracle Analytics, vous pouvez exporter les légendes de classeur vers un cliché, puis importer le cliché dans l'environnement cible. Les traductions de légende sont incluses dans le cliché.
Export de légendes de classeur
Vous pouvez exporter des légendes de classeur afin de les traduire.
- Sur la page d'accueil d'Oracle Analytics, cliquez sur Navigateur
 , puis sur Console.
, puis sur Console. - Cliquez sur Traductions de classeur.
- Cliquez sur l'onglet Exporter.
- Développez Dossiers partagés et sélectionnez le dossier contenant les fichiers de légendes de classeur de visualisation à localiser, par exemple :
\Shared Folders\OAC_DV_SampleWorkbook. - Cliquez sur Exporter pour télécharger et enregistrer le fichier
captions.zipexporté contenant les fichiers .js à localiser dans le dossier de téléchargements du navigateur.
Localisation des légendes de classeur
Après avoir exporté vos légendes de classeur Data Visualization, envoyez à l'équipe chargée de la localisation le fichier captions.zip contenant les fichiers de légendes JS propres à chaque langue prise en charge. Par exemple, si vous localisez le fichier de légendes français, le fichier que vous mettez à jour peut être nommé @/Shared/DataVizWorkbookFolderNameExample/WorkbookNameExample/NLS/fr/captions.js.
L'équipe de localisation et vous êtes chargés de résoudre les erreurs présentes dans les chaînes de texte traduites. Tenez compte du fait que le contenu du classeur est mis à jour chaque fois que des objets sont ajoutés, supprimés ou modifiés.
Import de légendes de classeur localisées
Une fois que vous avez localisé les légendes de classeur de visualisation dans la langue requise, déployez la langue en téléchargeant le fichier ZIP traduit vers le même environnement Oracle Analytics à partir duquel vous avez exporté les légendes de classeur.
- Sur la page d'accueil d'Oracle Analytics, cliquez sur Navigateur
 , puis sur Console.
, puis sur Console. - Cliquez sur Traductions de classeur, puis sur l'onglet Importer.
- Cliquez sur Sélectionnez un fichier ou déplacez-en un ici, puis recherchez ou glissez-déplacez le fichier ZIP contenant le fichier JS traduit à importer.
- Cliquez sur Importer.
Localisation des légendes de catalogue
Vous pouvez localiser les noms des objets de génération de rapports classiques que créent les utilisateurs dans le catalogue. Les noms d'objet classique sont également appelés légendes. Les légendes personnalisées de classeur ne sont pas modifiées lorsque vous localisez des noms d'objet classique.
Reportez-vous à Quelles sont les langues prises en charge par Oracle Analytics ?.
Pour localiser des légendes de contenu classique, exportez les légendes du catalogue vers un fichier, traduisez les légendes, puis télécharger à nouveau les légendes localisées vers le catalogue. Vous devez télécharger vos traductions vers le même environnement Oracle Analytics que celui à partir duquel vous avez exporté les légendes.
Par exemple, si le navigateur de votre entreprise est configuré pour utiliser l'espagnol d'Argentine plutôt que l'espagnol d'Espagne, vous pouvez définir la langue sur l'espagnol d'Argentine pour remplacer le paramètre de langue en cours.
Pour migrer des localisations de légende vers un autre environnement Oracle Analytics, vous pouvez exporter votre catalogue vers un cliché, puis importer le cliché dans l'environnement cible. Les traductions de légende sont incluses dans le cliché.
Export de légendes à partir du catalogue
La procédure ci-dessous indique comment exporter des chaînes de texte dans le catalogue.
Localisation des légendes
Après avoir exporté vos légendes dans un fichier XML, envoyez celui-ci à l'équipe de localisation. Par exemple, si vous avez choisi de télécharger le dossier Custom, vous enverrez un fichier nommé _shared_Custom_captions.xml.
L'équipe de localisation et vous êtes chargés de résoudre les erreurs présentes dans les chaînes de texte traduites. Tenez compte du fait que le contenu du catalogue est mis à jour chaque fois que des objets sont ajoutés, supprimés ou modifiés.
La première illustration présente l'extrait d'un fichier XML d'une légende exportée avant traduction. Le fichier est nommé myfoldercaptions.xml. La seconde illustration présente un extrait du fichier après traduction. Le fichier est nommé myfoldercaptions_fr.xml.
Téléchargement de légendes localisées vers le catalogue
Une fois que vous avez localisé les légendes dans les langues requises, déployez les langues en téléchargeant les fichiers XML traduits vers le même environnement Oracle Analytics à partir duquel vous avez exporté les légendes. Suivez cette procédure pour chaque langue.