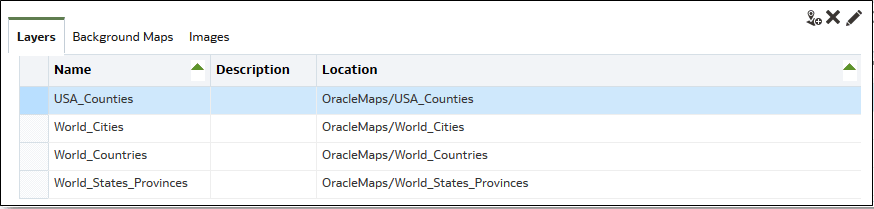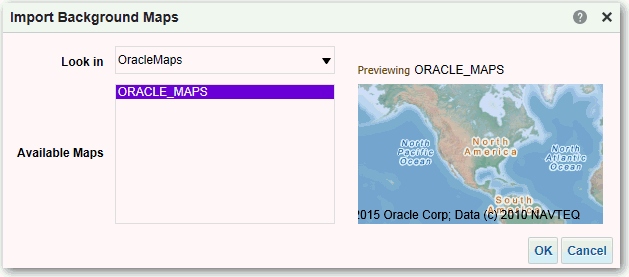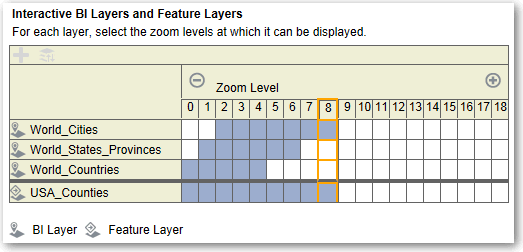Gestion des informations de carte pour les analyses
Ce chapitre explique comment vous configurez des informations de carte pour les tableaux de bord et les analyses afin que les utilisateurs puissent visualiser les données via des cartes et interagir avec elles.
Configuration de cartes pour des tableaux de bord et des analyses
En tant qu'administrateur, vous définissez le mode d'affichage sur les cartes des colonnes de données que vous avez modélisées. Configurez les données de carte pour que les utilisateurs puissent analyser les données dans les vues de carte.
Les vues de carte permettent aux utilisateurs d'afficher des données sur des cartes dans différents formats et d'interagir avec les données. En tant qu'administrateur, vous devez configurer les métadonnées qui définissent le mapping entre les données d'analyse décisionnelle et les données spatiales.
Les fonctionnalités spatiales, telles que les définitions de forme, sont gérées par des administrateurs de base de données pour votre instance. Si aucune définition de géométrie de forme n'existe pour une valeur de colonne spécifique, la forme ne peut pas être affichée sur la carte et il se peut qu'elle affecte les interactions utilisateur sur celle-ci.
Modification des cartes en arrière-plan pour les tableaux de bord et les analyses
La modification des cartes en arrière-plan permet de garantir aux utilisateurs une expérience transparente avec les vues de carte dans les tableaux de bord et les analyses.
Une carte en arrière-plan est une carte non interactive qui sert de base à la vue de carte. Elle peut afficher une image satellite ou une carte avec des routes. La carte en arrière-plan indique l'ordre des couches sur la vue de carte.
L'ordre des couches de carte est très important. Vous devez y être très attentif pour garantir aux utilisateurs une expérience transparente lors de la navigation dans la carte (par exemple, exploration et zoom). Dans la boîte de dialogue Modifier la carte en arrière-plan, affectez une plage de zooms minimale et maximale à chaque couche. Etant donné que le curseur de zoom sur la carte peut uniquement glisser du bas vers le haut à la verticale, les couches dotées de niveaux de zoom minimal inférieurs sont placées au bas du curseur. Assurez-vous que la grille de couche sur la section Couche BI interactive de la boîte de dialogue suit un modèle similaire, pour que vous placiez les couches avec des niveaux de zoom minimal inférieurs au bas de la liste.
L'ordre des couches devient sans importance lorsque les plages de zooms des couches ne se croisent pas sur l'échelle. Le tri devient très important lorsque les couches ont une plage de zooms minimale et maximale en commun. Assurez-vous que les couches détaillées ne sont pas masquées par les couches agrégées lors des opérations d'exploration ou de zoom.