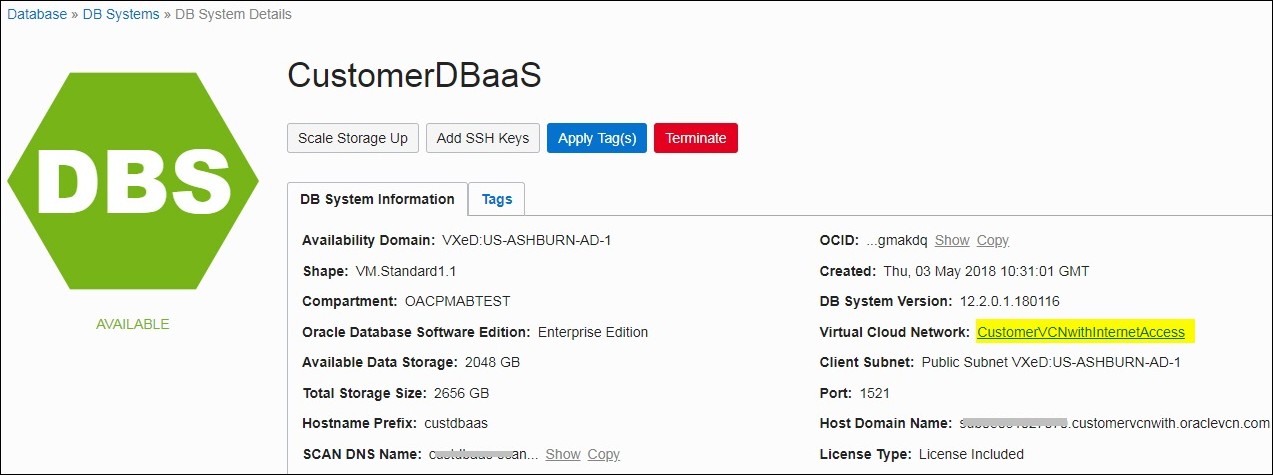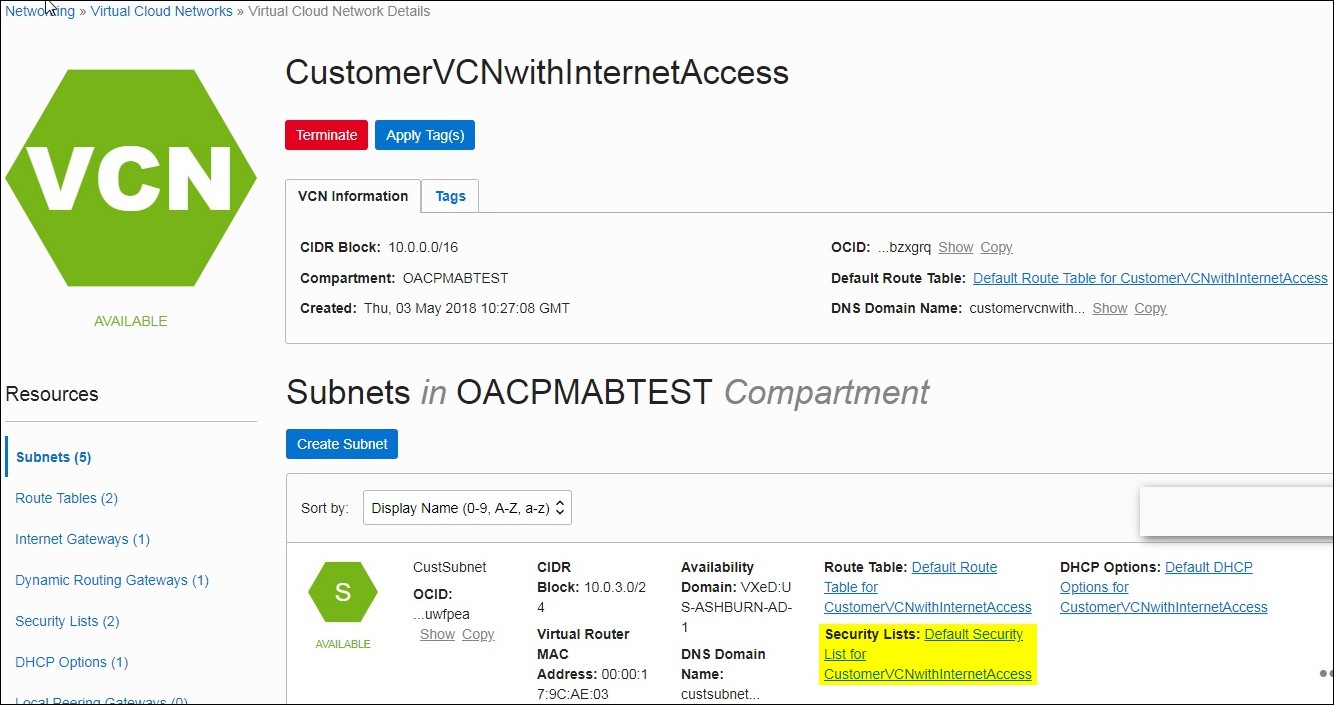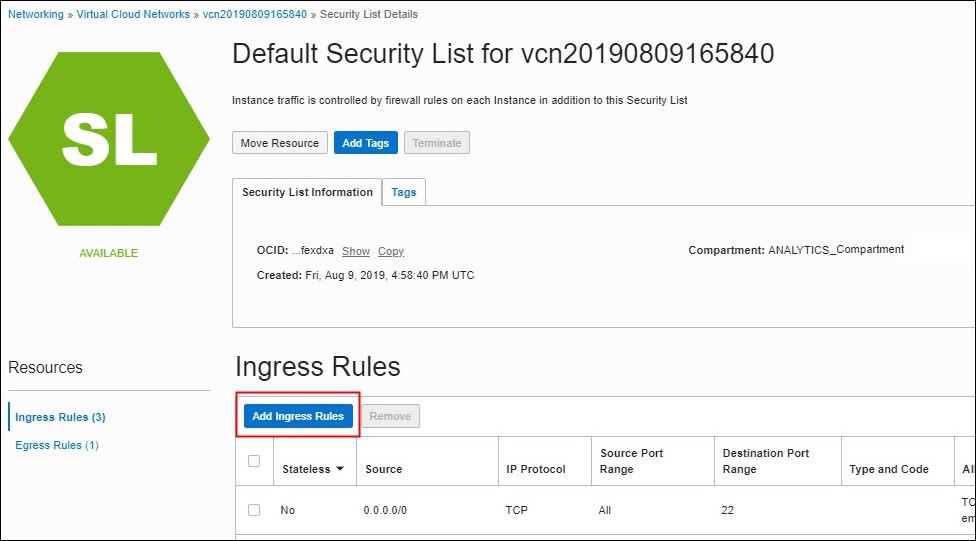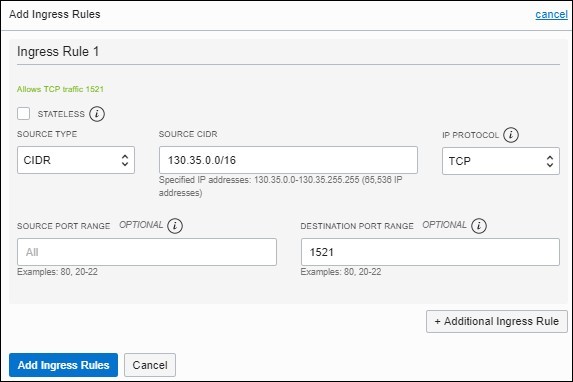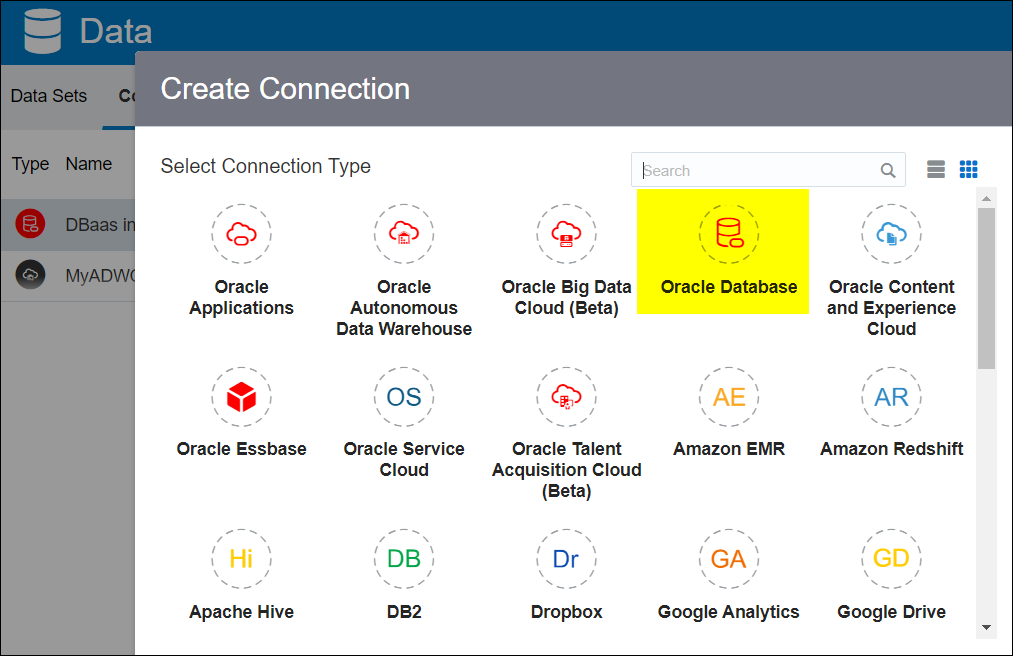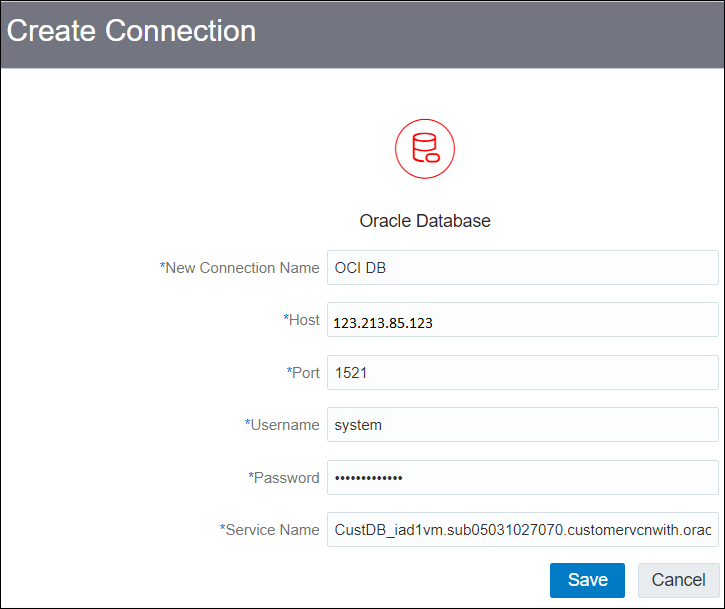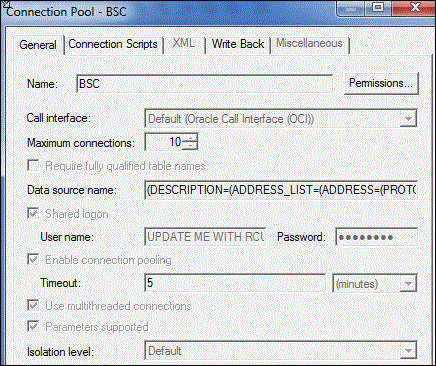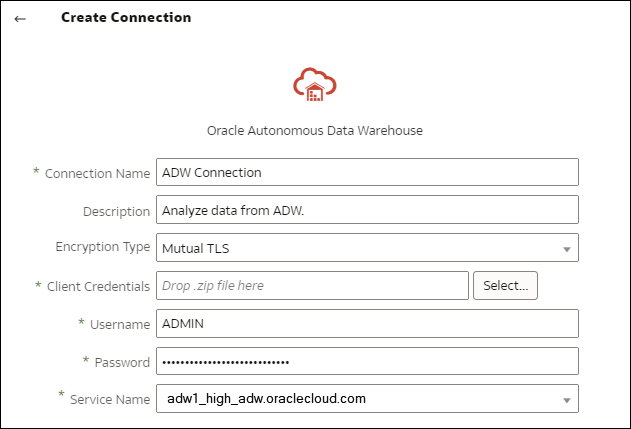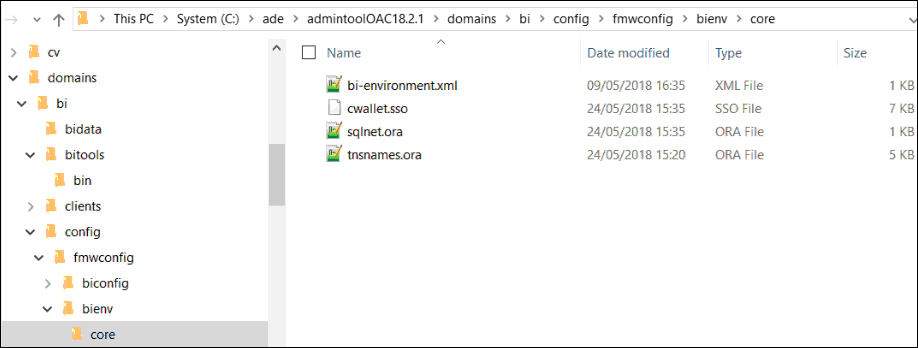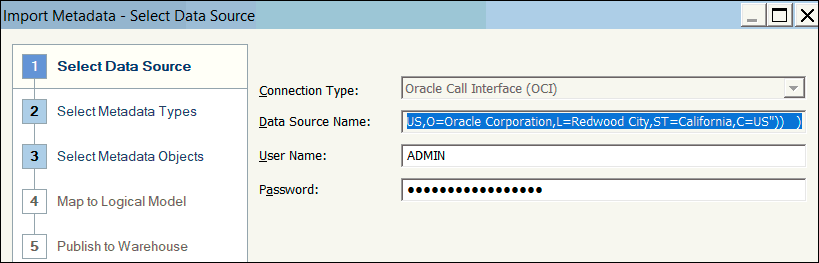7 Connexion aux bases de données déployées sur une adresse IP publique
Vous pouvez utiliser Oracle Analytics Cloud pour vous connecter à des bases de données avec une adresse IP publique. De cette façon, les utilisateurs finals peuvent analyser ces données dans des visualisations, des analyses et des rapports avec une taille de pixel adaptée.
Par exemple, vous pouvez vouloir analyser des données dans une base de données déployée sur Oracle Cloud Infrastructure.
Rubriques :
Connexion à une base de données déployée sur Oracle Cloud Infrastructure avec une adresse IP publique
Configurez Oracle Analytics Cloud afin de vous connecter à une base de données déployée sur Oracle Cloud Infrastructure avec une adresse IP publique. De cette façon, les utilisateurs finals peuvent analyser ces données dans des visualisations, des analyses et des rapports avec une taille de pixel adaptée.
Workflow standard de connexion à une base de données déployée sur Oracle Cloud Infrastructure
Si vous vous connectez à un déploiement de base de données sur Oracle Cloud Infrastructure pour la première fois, servez-vous de ces tâches pour vous guider.
| Tâche | Description | Informations complémentaires |
|---|---|---|
|
Vérifier les prérequis |
Vérifiez que votre environnement répond aux prérequis pour cette configuration. |
|
|
Enregistrer les informations de base de données |
Enregistrez les informations de connexion pour la base de données. |
|
|
Activer l'accès à la base de données |
Ajoutez une règle d'entrée pour autoriser Oracle Analytics Cloud à accéder à la base de données. |
|
|
Connexion à la base de données |
Créez des connexions et testez-les. |
Connexion à la base de données à partir d'Oracle Analytics Cloud |
Prérequis
Avant de commencer, assurez-vous que vous disposez de l'environnement requis.
| Etape | Description | Informations importantes à noter |
|---|---|---|
|
Configurer Oracle Analytics Cloud |
Déployez Oracle Analytics Cloud. |
Région Domaine de disponibilité |
|
Configurer un réseau cloud virtuel sur Oracle Cloud Infrastructure |
Configurez un réseau cloud virtuel pour le déploiement de base de données sur Oracle Cloud Infrastructure. Remarque : le réseau cloud virtuel doit se trouver dans la même région et le même domaine de disponibilité qu'Oracle Analytics Cloud. |
Réseau cloud virtuel Sous-réseau Même :
|
|
Déployer une base de données :
|
Déployez une base de données sur le réseau cloud virtuel dans Oracle Cloud Infrastructure. Remarque : la base de données doit se trouver dans la même région et le même domaine de disponibilité que le réseau cloud virtuel. |
Adresse IP publique Nom de base de données unique Nom de domaine hôte Mot de passe/Utilisateur de base de données Même :
|
Enregistrement des informations d'une base de données
Toutes les informations dont vous avez besoin pour vous connecter à une base de données sont disponibles dans la console Oracle Cloud Infrastructure. Enregistrez les informations dès maintenant pour disposer des détails requis lorsque vous configurez la connexion dans Oracle Analytics Cloud.
- Dans la console Oracle Cloud Infrastructure, cliquez sur
 en haut à gauche.
en haut à gauche. - Cliquez sur Bases de données. Sous MySQL, cliquez sur Systèmes de base de données.
- Localisez la base de données à laquelle vous voulez vous connecter et enregistrez l'adresse IP publique.
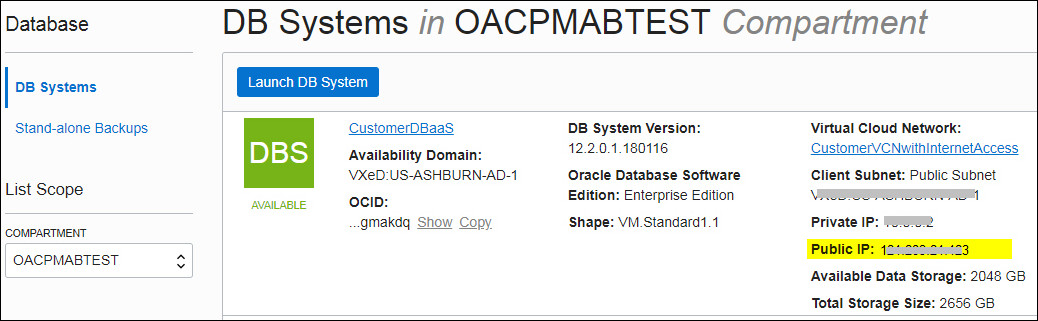
.jpg - Cliquez sur le nom de la base de données à laquelle vous voulez vous connecter et notez les valeurs dans ces champs : Nom de base de données unique, Nom de domaine hôte, Réseau cloud virtuel, Sous-réseau client et Port.
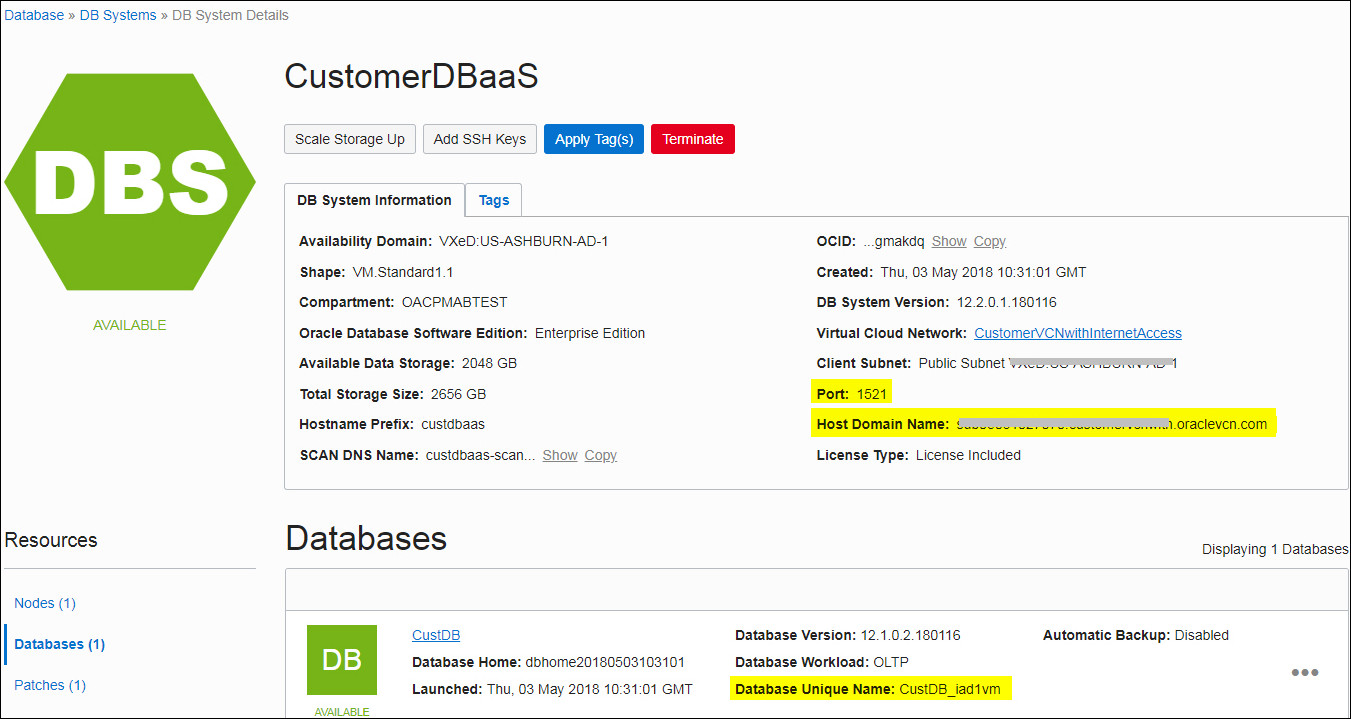
.jpg - Déterminez le nom et le mot de passe d'un utilisateur de base de données doté de droits d'accès pour lire à partir de cette base de données, et notez-les car vous en aurez besoin plus tard. Par exemple, l'utilisateur SYSTEM.
Activation de l'accès à la base de données via le port 1521
Ajoutez une règle d'entrée qui autorise Oracle Analytics Cloud à accéder à la base de données via le port 1521.
Connexion à la base de données à partir d'Oracle Analytics Cloud
Après avoir activé l'accès à la base de données, utilisez les informations de connexion à la base de données précédemment notées afin de connecter Oracle Analytics Cloud à la base de données. La méthode de connexion à la base de données dépend de l'utilisation que vous souhaitez faire des données.
-
Visualisez les données.
-
Modélisez les données à l'aide du modeleur sémantique, puis générez des analyses et des tableaux de bord.
-
Modélisez les données avec l'outil d'administration de modèle Oracle Analytics Cloud, puis générez des analyses et des tableaux de bord.
-
Publiez les données dans des rapports avec une taille de pixel adaptée.
Connexion à la base de données pour la visualisation de données ou le modeleur sémantique
-
Nouveau nom de connexion : nom de la base de données à laquelle vous voulez vous connecter.
-
Hôte : adresse IP publique de l'instance de base de données. Par exemple, 123.213.85.123.
-
Port : numéro du port qui permet d'accéder à la base de données. Par exemple, 1521.
-
Nom utilisateur : nom d'un utilisateur disposant d'un accès en lecture à la base de données.
-
Mot de passe : mot de passe de l'utilisateur de base de données spécifié.
-
Nom de service : nom concaténé comprenant le nom unique de base de données et le nom de domaine hôte, séparés par un point. Par exemple :
CustDB_iad1vm.sub05031027070.customervcnwith.oraclevcn.com.
Connexion à la base de données dans l'outil d'administration de modèle
-
Interface d'appel : sélectionnez Par défaut (Oracle Call Interface (OCI)).
-
Nom de la source de données : indiquez les détails de connexion. Par exemple :
(DESCRIPTION=(ADDRESS_LIST=(ADDRESS=(PROTOCOL=TCP)(HOST=129.213.85.177)(PORT=1521)))(CONNECT_DATA=(SERVICE_NAME=CustDB_iad1vm.sub05031027070.customervcnwith.oraclevcn.com))Pour SERVICE_NAME, indiquez le nom unique de base de données et le nom de domaine hôte concaténés et séparés par un point. Par exemple : db1_phx1tv.mycompany.com. Pour trouver ces deux noms dans la console Oracle Cloud Infrastructure, cliquez sur Bases de données. Sous MySQL, cliquez sur Systèmes de base de données, puis sur le nom de votre base de données.
Connexion à Oracle Autonomous Data Warehouse avec une adresse IP publique
Configurez Oracle Analytics Cloud pour qu'il se connecte à Autonomous Data Warehouse avec une adresse IP publique. De cette façon, les utilisateurs finals peuvent analyser ces données dans des visualisations, des analyses, des tableaux de bord et des rapports avec une taille de pixel adaptée.
Workflow standard de connexion à Oracle Autonomous Data Warehouse avec une adresse IP publique
Si vous connectez Oracle Analytics Cloud à Autonomous Data Warehouse via une adresse IP publique pour la première fois, servez-vous de ces tâches pour vous guider.
| Tâche | Description | Informations complémentaires |
|---|---|---|
|
Vérifier les prérequis |
Vérifiez que votre environnement répond aux prérequis pour cette configuration. |
|
|
Activer l'accès à Autonomous Data Warehouse |
Téléchargez le fichier d'informations d'identification client Autonomous Data Warehouse (fichier de portefeuille) vers Oracle Analytics Cloud. |
|
|
Connexion à Autonomous Data Warehouse |
Créez des connexions et testez-les. |
Prérequis
Avant de commencer, assurez-vous que vous disposez de l'environnement requis.
| Etape | Description | Informations importantes à noter |
|---|---|---|
|
Configurer Oracle Analytics Cloud |
Déployez Oracle Analytics Cloud. |
Région Domaine de disponibilité |
|
Configurer Oracle Autonomous Data Warehouse |
Déployez Autonomous Data Warehouse.
|
Nom d'hôte Numéro de port Nom de service (Obtenez ces détails à partir de |
Activation de l'accès à Oracle Autonomous Data Warehouse
Pour sécuriser la communication entre Oracle Analytics Cloud et Autonomous Data Warehouse, téléchargez des certificats SSL sécurisés vers Oracle Analytics Cloud.
Connexion à Oracle Autonomous Data Warehouse
Après avoir activé l'accès à Oracle Autonomous Data Warehouse, utilisez les détails de connexion précédemment enregistrés pour connecter Oracle Analytics Cloud à Autonomous Data Warehouse. La méthode de connexion dépend de l'utilisation que voulez faire des données.
-
Visualisez les données.
-
Modélisez les données à l'aide du modeleur sémantique, puis générez des analyses et des tableaux de bord.
-
Modélisez les données avec l'outil d'administration de modèle Oracle Analytics, puis générez des analyses et des tableaux de bord.
-
Publiez les données dans des rapports avec une taille de pixel adaptée.