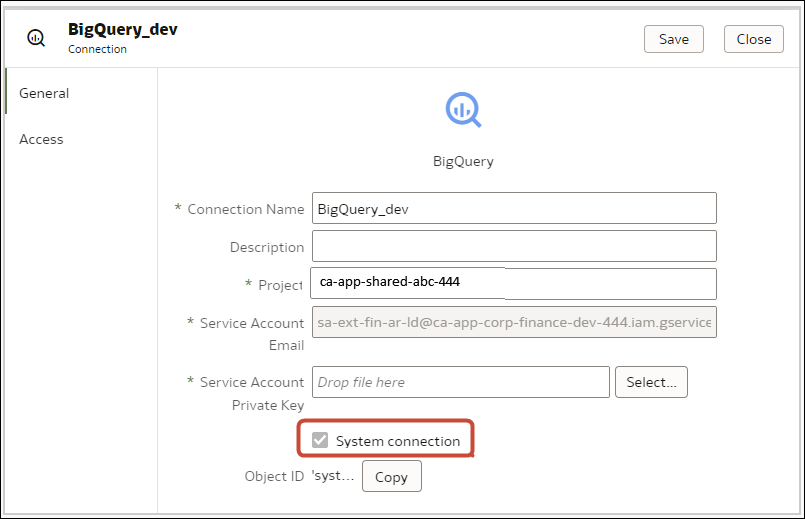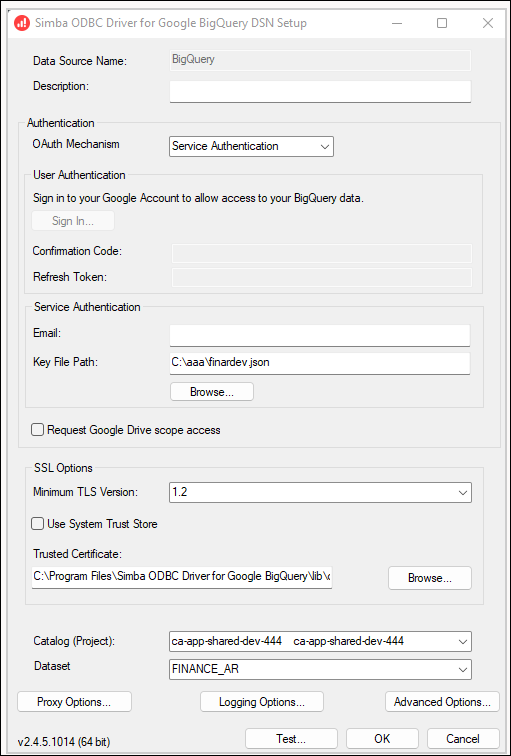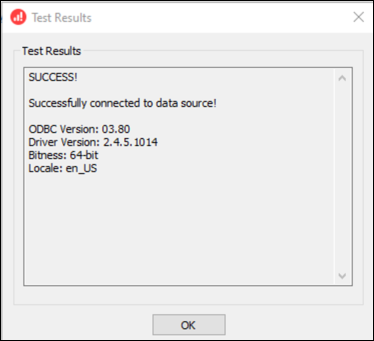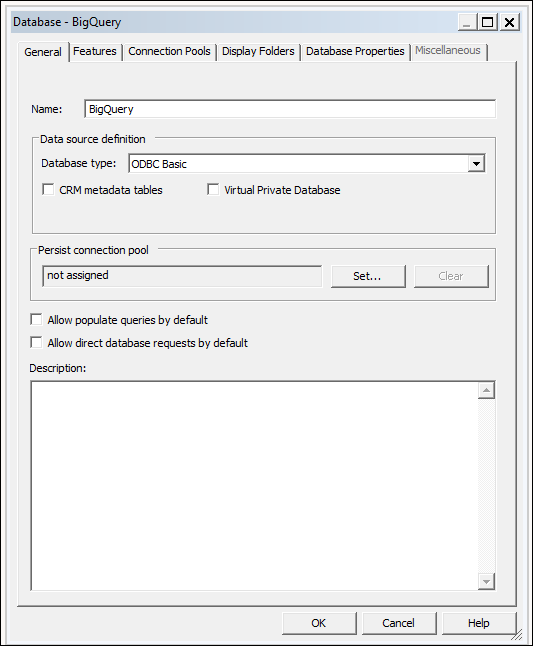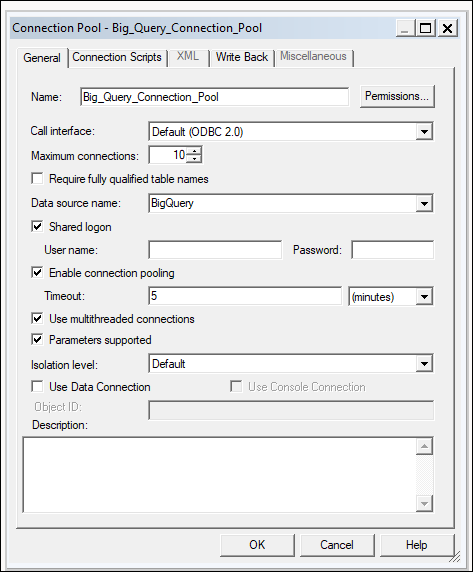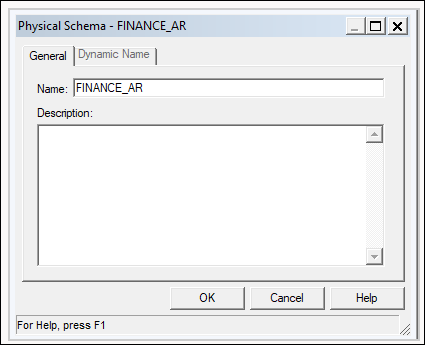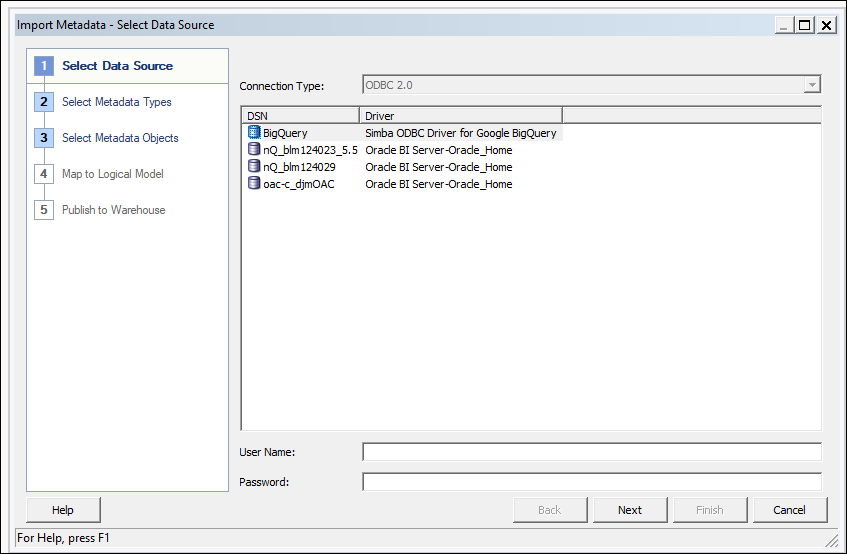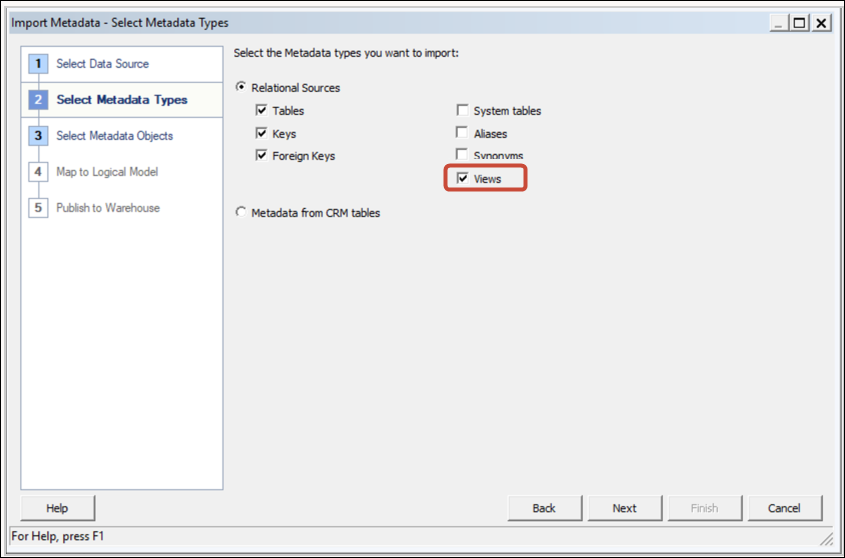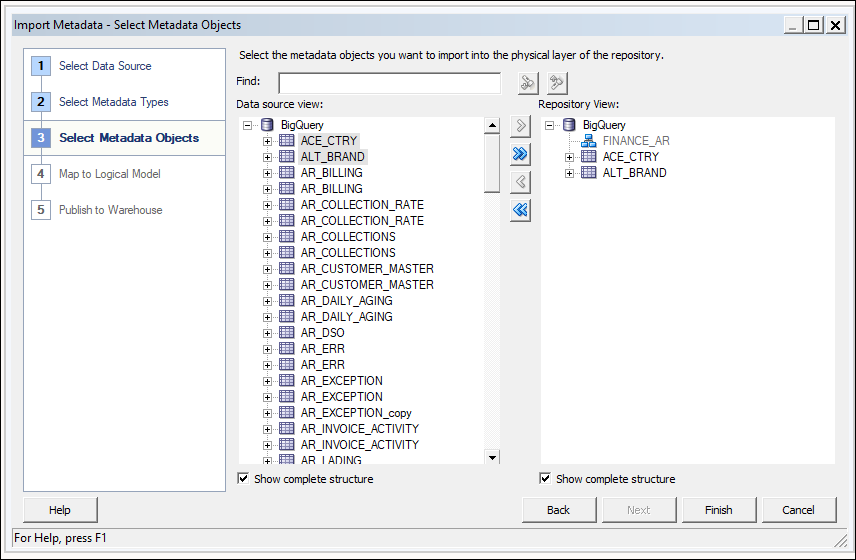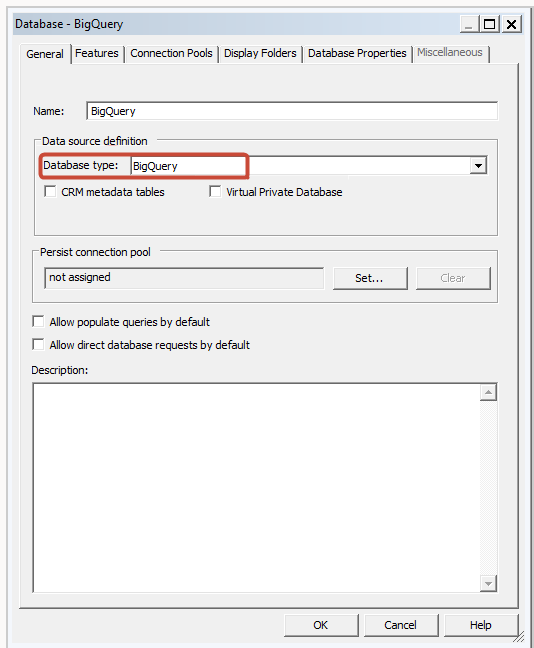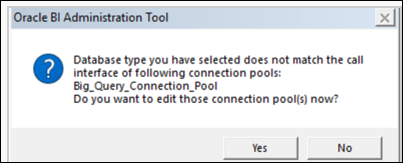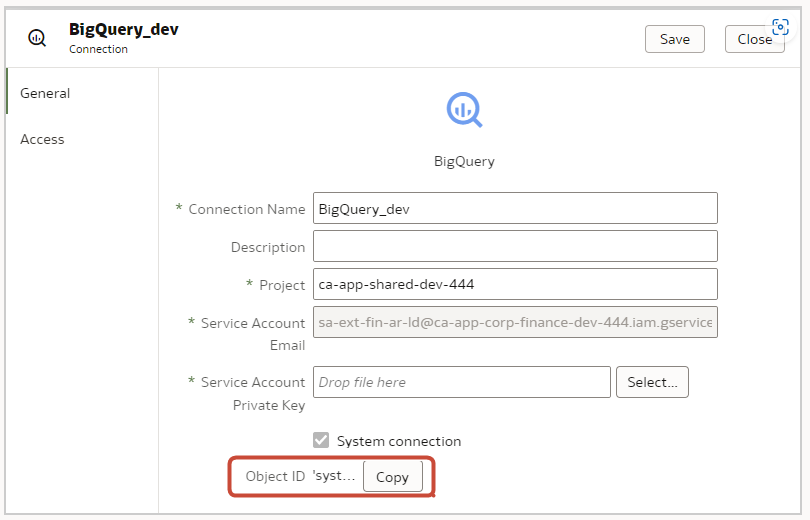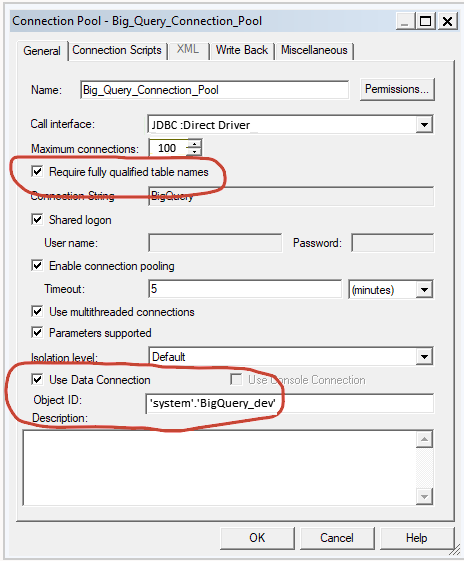5 Gestion des connexions de base de données pour la modélisation des données
Les administrateurs créent et gèrent les connexions de base de données cloud pour la modélisation de données relationnelles et non relationnelles telles que les données Essbase, Snowflake ou Oracle Enterprise Performance Management (Oracle EPM). Les données d'activité ne doivent pas nécessairement être toutes au même endroit. Connectez-vous à plusieurs bases de données cloud afin que les analystes et les modeleurs puissent analyser les données de l'entreprise, où qu'elles soient stockées.
Modélisation de données dans un cube Essbase
Connectez-vous à une base de données Essbase de façon à pouvoir modéliser et visualiser les données de cubes Essbase.
Modélisation de données dans l'entrepôt de données Snowflake
Configurez votre environnement sur site de façon à pouvoir modéliser les données dans une base de données Snowflake.
Vous pouvez créer une connexion locale ou distante à Snowflake à partir du modèle sémantique. Lorsque vous créez une connexion locale (non distante), le pool de connexions dans le modèle sémantique utilise une connexion JDBC.
- Configurez un agent Data Gateway local pour faciliter la connexion entre l'outil client Developer et Snowflake.
- Configurez une connexion à votre base de données Snowflake.
- Pour une connexion locale, reportez-vous à Création d'une connexion de modèle sémantique locale à Snowflake.
- Pour une connexion distante, reportez-vous à Création d'une connexion de modèle sémantique distante à Snowflake:
Modélisation de données dans Google BigQuery
Connectez-vous à une base de données Google BigQuery pour pouvoir modéliser et visualiser des données dans Google BigQuery. Vous pouvez modéliser des données Google BigQuery dans le modeleur sémantique ou l'outil d'administration de modèle. Ces tâches décrivent le processus qui utilise l'outil d'administration de modèle.
Rubriques
Création d'une connexion Oracle Analytics à Google BigQuery
Vous pouvez créer une connexion système à une base de données Google BigQuery et utiliser la connexion pour modéliser le projet Google BigQuery.
- Sur la page d'accueil d'Oracle Analytics, cliquez sur Créer, puis sur Connexion.
- Cliquez sur BigQuery.
- Entrez les détails de la connexion.
- Dans Nom de connexion, indiquez un nom convivial pour identifier les détails de la connexion dans Oracle Analytics.
- Dans Projet, indiquez le nom du projet BigQuery à analyser en minuscules.
- Dans Clé privée de compte de service, cliquez sur Sélectionner et téléchargez la clé privée de compte de service (au format JSON) pour le service BigQuery. Le champ Adresse électronique de compte de service est rempli avec les détails de la clé téléchargée.
- Sélectionnez l'option Connexion système.
- Enregistrez les détails.
Téléchargement et configuration d'un pilote ODBC BigQuery
Installez le pilote ODBC requis pour la connexion à Google BigQuery et configurez-le dans l'outil d'administration de modèle afin de modéliser le projet
Construction d'un modèle de données à partir d'une source de données Google BigQuery
Vous pouvez construire un modèle de données pour la base de données Google BigQuery afin de le déployer dans le but de visualiser des données dans un projet BigQuery.
Dépannage des problèmes de connexion au référentiel pour Google BigQuery
Voici quelques problèmes que vous pourriez rencontrer lors de la connexion à Google BigQuery et les solutions de contournement associées.
Si l'option Noms de table qualifiés complets obligatoires n'est pas sélectionnée et qu'aucun schéma physique ne fait partie du code SQL généré, les requêtes échouent avec un message semblable à celui-ci : 'Echec de la lecture des données à partir du serveur de source de données Java'.
Si la requête est exécutée sur BigQuery à l'aide de nqcmd ou d'un autre outil d'entrée SQL, le message d'erreur réel est affiché :
WITH SAWITH0 AS (select distinct T4.PROP_CD as c1 from FINOPS_RM_OCC_ACT T4) select 0 as c1, D1.c1 as c2 from SAWITH0 D1 order by c2 [Simba][BigQuery] (70) Invalid query: Table "FINOPS_RM_OCC_ACT" must be qualified with a dataset (e.g. dataset.table). Statement preparation failed
La méthode de qualification de la requête avec un ensemble de données consiste à utiliser un schéma physique dans le fichier de référentiel.
Si la connexion Oracle Analytics utilise un nom de projet en majuscules, la connexion est établie.
Deux problèmes peuvent survenir.
1. Echec des requêtes avec un message 404 Introuvable à propos d'une URL masquée :
[2022-03-17T01:13:44.105+00:00] [OBIS] [TRACE:2] [USER-34] [] [ecid: d6382db0-1e63-427e-893b-18bc00c0424e-0000de96,0:2:1:5] [sik: bootstrap] [tid: 856a6700] [messageId: USER-34] [requestid: 6358001e] [sessionid: 63580000] [username: Testuser] -------------------- Query Status: [nQSError: 46164] HTTP Server returned 404 (Not Found) for URL [masked_url]. [[ [nQSError: 46281] Failed to download metadata for dataset ‘system’.‘BigQuery Test’. [nQSError: 43119] Query Failed:
2. Dans Oracle Analytics, les ensembles de données sont visibles mais les tables sous-jacentes ne sont pas disponibles.
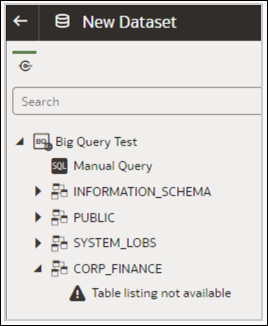
.png
Dans les deux cas, vous pouvez modifier la connexion de sorte que le nom du projet soit en minuscules.
Lorsque vous dépannez des connexions BigQuery dans Oracle Analytics Cloud, utilisez un client JDBC tiers pour tenter de vous connecter à BigQuery avec la même clé de compte de service.
Si la connexion échoue encore, un problème existe avec la clé de compte de service.
Si la connexion est établie, un problème existe avec Oracle Analytics et vous devez contacter le support technique Oracle.
Ce test est utile dans les cas où la clé de compte de service n'est pas vérifiée via ODBC.
Formats DSN pour les sources de données
Dans Oracle Analytics, vous pouvez modéliser les données sur site pour de nombreux types de base de données. Oracle Analytics prend en charge l'accès direct à certaines sources de données sur site via le modèle sémantique. Lorsque vous créez une connexion à la base de données à l'aide de l'outil d'administration de modèle, utilisez le format DSN approprié pour le type de base de données auquel vous établissez cette connexion dans le champ Nom de source de données de la boîte de dialogue Pool de connexions (onglet Général).
Amazon Redshift:
DRIVER=Oracle 7.1 Amazon Redshift Wire Protocol;HOST=["host-name"];PORT=["port"];DB=["service-name"]
SSL: DRIVER=Oracle 7.1 Amazon Redshift Wire Protocol;HOST=["host-name"];PORT=["port"];DB=["service-name"];EM=6;CPV=TLSv1.2,TLSv1.1,TLSv1, SSLv3, SSLv2;VSC=0
Apache Drill:
DRIVER=MapR Drill ODBC Driver;Host=["host-name"];Port=["port"];CastAnyToVarchar=true;ExcludedSchemas=sys,INFORMATION_SCHEMA;AuthenticationType=Basic Authentication;ConnectionType=Direct
Aster:
DRIVER=Aster ODBC Driver;SERVER=["host-name"];PORT=["port"];DATABASE=["service-name"]
DB2:
DRIVER=Oracle 7.1 DB2 Wire Protocol;IpAddress=["host-name"];PORT=["port"];DB=["service-name"]
SSL: DRIVER=Oracle 7.1 DB2 Wire Protocol;IpAddress=["host-name"];PORT=["port"];DB=["service-name"];EM=1;VSC=0
Greenplum:
DRIVER=Oracle 7.1 Greenplum Wire Protocol;HOST=["host-name"];PORT=["port"];DB=["service-name"]
Hive:
DRIVER=Oracle 8.0 Apache Hive Wire Protocol;HOST=["host-name"];PORT=["port"]
SSL: DRIVER=Oracle 8.0 Apache Hive Wire Protocol;HOST=["host-name"];PORT=["port"];EM=1;VSC=0
Impala:
DRIVER=Oracle 7.1 Impala Wire Protocol;HOST=["host-name"];PORT=["port"]
SSL: DRIVER=Oracle 7.1 Impala Wire Protocol;HOST=["host-name"];PORT=["port"];EM=1;VSC=0
Informix:
DRIVER=Oracle 7.1 Informix Wire Protocol;HOSTNAME=["host-name"];PORTNUMBER=["port"];DATABASE=["service-name"]
MongoDB:
DRIVER=Oracle 8.0 MongoDB;HOST=["host-name"];PORT=["port"];DB=["service-name"]
MySQL:
DRIVER=Oracle 7.1 MySQL Wire Protocol;HOST=["host-name"];PORT=["port"];DB=["service-name"]
PostgresSql:
DRIVER=Oracle 7.1 PostgreSQL Wire Protocol;HOST=["host-name"];PORT=["port"];DB=["service-name"]
Spark:
DRIVER=Oracle 8.0 Apache Spark SQL;HOST=["host-name"];PORT=["port"]
SSL: DRIVER=Oracle 8.0 Apache Spark SQL;HOST=["host-name"];PORT=["port"];EM=1;VSC=0
SQL Server:
DRIVER=Oracle 7.1 SQL Server Wire Protocol;HOST=["host-name"];PORT=["port"];DB=["service-name"]
SSL: DRIVER=Oracle 7.1 SQL Server Wire Protocol;HOST=["host-name"];PORT=["port"];DB=["service-name"];EM=1;VSC=0;CryptoProtocolVersion=TLSv1.2,TLSv1.1,TLSv1,SSLv3,SSLv2
Sybase:
DRIVER=Oracle 7.1 Sybase Wire Protocol;NA=["host-name"], ["port"];DB=["service-name"]
Teradata:
DRIVER=Oracle 7.1 Teradata;DBCName=["host-name"];port_name=["port"]