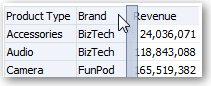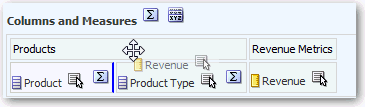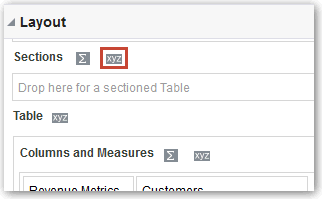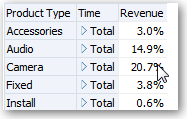Modification de la mise en page des données dans les vues
Utilisez le panneau Mise en page pour modifier l'organisation des données dans une vue.
Exécutez des tâches telles que l'ajout et la réorganisation de colonnes, et l'ajout de totaux.
Rubriques :
Ajout et réorganisation de colonnes dans les vues
Vous pouvez ajouter et réorganiser des colonnes dans les vues.
Rubriques
Ajout de colonnes à des vues
Cette rubrique explique comment ajouter une colonne à une vue.
- Faites glisser la colonne à partir du panneau Domaines vers l'emplacement approprié dans l'éditeur de vue.
- Faites glisser la colonne à partir du panneau Domaines et déposez-la sur une cible de déplacement sur le panneau Mise en page de l'éditeur de vue.
Suppression de colonnes des vues
Vous pouvez enlever des colonnes des vues.
La suppression d'une colonne d'une vue particulière ne l'enlève pas de l'analyse sous-jacente, ni des autres vues. Pour enlever la colonne de l'analyse et de toutes les vues, utilisez l'onglet Critères.
- Ouvrez la vue pour modification.
- Dans la section Colonnes et indicateurs du panneau Mise en page, cliquez sur Plus d'options.
- Sélectionnez Enlever la colonne.
Réorganisation des colonnes dans les vues
Vous pouvez réorganiser les colonnes dans les vues.
Pour réorganiser les colonnes dans le panneau Mise en page, procédez comme suit :
-
Ouvrez la vue pour modification.
-
Dans le panneau Mise en page, glissez-déplacez la colonne vers l'emplacement requis.
Cette procédure indique les étapes de base permettant d'utiliser le panneau Mise en page pour la réorganisation des colonnes. Plusieurs options permettant d'organiser les colonnes sont disponibles dans le panneau Mise en page. Reportez-vous à A propos des cibles de déplacement dans le panneau Mise en page.
Définition de propriétés pour les sections de données dans les vues
Vous pouvez indiquer des propriétés pour le corps de la vue (comme un tableau croisé dynamique) ou la cible de déplacement (comme une section).
Par exemple, vous pouvez définir la couleur d'arrière-plan sur vert clair et insérer un saut de page dans une longue table de valeurs de chiffre d'affaires.
Ajout de totaux à des tables et à des tableaux croisés dynamiques
Dans le panneau Mise en page, vous pouvez ajouter des totaux de colonne dans des tableaux et des tableaux croisés dynamiques.
Vous pouvez positionner les totaux à différents emplacements de la vue. Vous pouvez ajouter des totaux aux colonnes apparaissant dans différents axes. Pour chaque indicateur, le total s'appuie sur la règle d'agrégation de l'indicateur.
Si vous spécifiez un total dans la cible de déplacement Lignes ou Colonnes d'un tableau croisé dynamique, les totaux affichés sont les résultats des colonnes spécifiées dans la cible de déplacement Indicateurs. Les valeurs totales ne sont pas affichées sur les extrémités Colonnes ou Lignes du tableau croisé dynamique mais dans les données du centre du tableau.
Affichage des cumuls et des valeurs relatives des tableaux croisés dynamiques
Vous pouvez utiliser le panneau Mise en page pour afficher les cumuls ou la valeur relative des colonnes d'indicateurs dans les tableaux croisés dynamiques.
Rubriques
Affichage des cumuls dans les colonnes d'indicateurs des tableaux croisés dynamiques
Dans un tableau croisé dynamique, vous pouvez afficher des indicateurs numériques sous forme de sommes cumulées, où chaque cellule consécutive de l'indicateur affiche le total de toutes les cellules précédentes de la mesure. Cette option est une fonction d'affichage uniquement et n'a aucune répercussion sur les résultats du tableau croisé dynamique.
En règle générale, les cumuls s'affichent pour les colonnes d'attributs dupliquées ou pour les colonnes d'indicateurs pour lesquelles l'option d'affichage des données sous forme de pourcentage de la colonne a été sélectionnée, la dernière valeur étant de 100 %. Par exemple, vous pouvez afficher un cumul et un pourcentage afin de visualiser l'évolution par rapport au chiffre d'affaires cible de l'année suivante s'élevant à 2 millions de dollars. Les sommes cumulées s'appliquent à tous les totaux. Le cumul de chaque niveau de détail est calculé séparément.
Les en-têtes de colonne ne sont pas affectés lorsque l'option de cumul est sélectionnée. Vous pouvez formater l'en-tête de colonne pour indiquer que l'option de cumul s'applique.
Les règles d'utilisation suivantes s'appliquent pour les cumuls :
-
Un cumul n'est pas compatible avec la fonction SQL RSUM (cela produirait un cumul du cumul).
-
Tous les cumuls sont réinitialisés à chaque nouvelle section. Un cumul n'est pas réinitialisé après un saut de section, ni poursuivi d'une section à l'autre.
-
Si un indicateur ne s'affiche pas dans une colonne ou une ligne unique, il est additionné de gauche à droite, puis de haut en bas. (Le total général apparaît dans l'angle inférieur droit de la plage.) Un cumul n'est pas réinitialisé à chaque ligne ou colonne.
- Ouvrez la vue de tableau croisé dynamique dans l'éditeur de vue.
- Dans la zone Indicateurs du panneau Mise en page, cliquez sur Plus d'options pour la ligne ou la colonne à additionner.
- Sélectionnez Afficher en tant que cumul.
Affichage des valeurs relatives des colonnes d'indicateurs dans les tableaux croisés dynamiques
Dans un tableau croisé dynamique, vous pouvez convertir de façon dynamique un indicateur stocké ou calculé en un pourcentage ou un indice.
Cela permet d'indiquer la valeur relative de l'élément par rapport au total, sans avoir à créer explicitement un élément calculé pour celui-ci. Vous pouvez afficher l'indicateur sous la forme d'un pourcentage compris entre 0,00 et 100,00, ou d'un indice compris entre 0 et 1.
Par exemple, si vous utilisez un tableau croisé dynamique pour examiner les ventes par produit, vous pouvez dupliquer l'indicateur des ventes et l'afficher en tant que pourcentage du total. Vous pouvez ainsi connaître les ventes réelles, ainsi que le pourcentage de ventes de chaque produit.