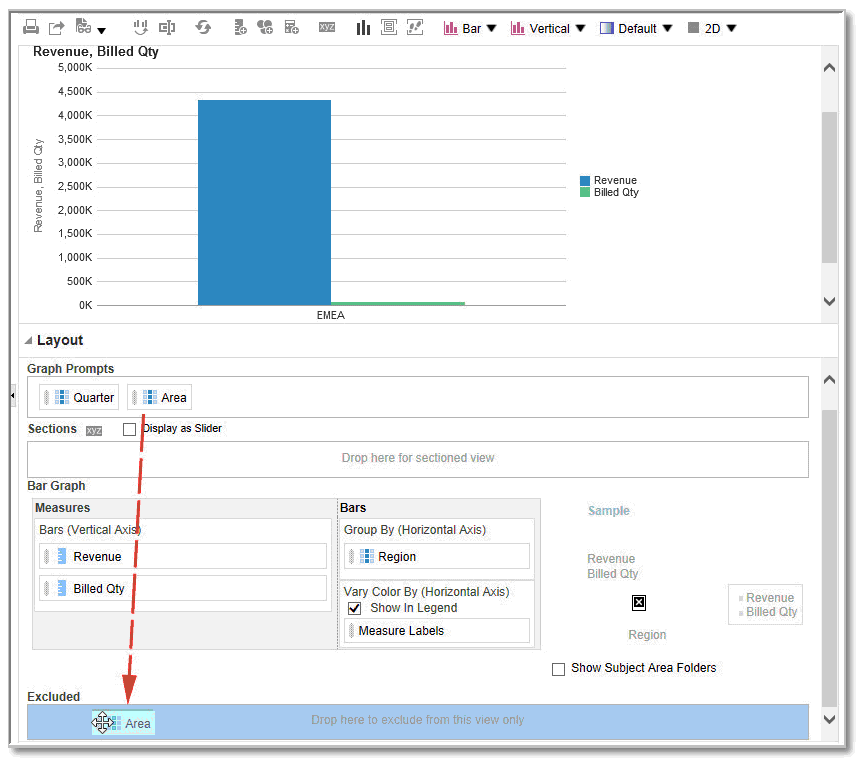A propos des cibles de déplacement dans le panneau Mise en page
Les cibles de déplacement permettent d'afficher les colonnes d'une vue de données dans le panneau Mise en page. Les cibles de déplacement indiquent l'endroit où vous pouvez insérer, déplacer ou déposer une colonne. Elles représentent une position valide pour une colonne.
Chaque cible de déplacement comporte des propriétés que vous pouvez définir. Vous pouvez utiliser des cibles de déplacement pour modifier la manière dont les données sont organisées dans une vue des données en effectuant un glisser-déplacer des colonnes vers différentes cibles d'une vue. Chaque éditeur d'une vue de données contient le panneau Mise en page. Ce panneau diffère légèrement avec chaque type de vue, par exemple les graphiques, les mosaïques de performances et les tableaux croisés dynamiques. Le panneau Mise en page indique la manière dont les données sont organisées dans une vue.
A propos des types de cible de déplacement
Une vue de données peut comporter des cibles de déplacement, en fonction du type de vue.
| Cible | Description |
|---|---|
| Invites de <type de vue> | Fournissent un ensemble de résultats interactif vous permettant de sélectionner les données à visualiser. Les valeurs des colonnes qui s'affichent dans cette cible de déplacement sont utilisées en tant que critères initiaux. Dans une vue, elles s'affichent dans une liste déroulante sélectionnable, souvent appelée axe de page. |
| Sections | Remplit les zones qui divisent la vue en sections. Si vous sélectionnez l'option Afficher sous la forme d'un curseur dans cette cible de déplacement, les valeurs des colonnes qui sont déposées dans la cible Sections s'affichent sous la forme d'un curseur de section plutôt que comme des vues uniques. |
| Zone de <type de vue> | Simule la zone de tracé ou le corps de la vue, et vous aide à voir à quoi ressemble la vue. Vous pouvez glisser-déplacer des colonnes vers et à partir de cette zone. |
Outre les cibles de déplacement décrites dans le tableau, le panneau Mise en page comprend la cible de déplacement exclue. Le panneau Mise en page comprend d'autres cibles de déplacement propres au type de vue. Par exemple, le panneau Mise en page du graphique radar comprend une cible de déplacement Sections radar qui affiche les valeurs de colonne comme des points sur chaque ligne le long du rayon d'un cercle.
A propos de la cible de déplacement Exclu
Pour modifier la présentation des données, vous devez comprendre la cible de déplacement Exclu. Une colonne de la cible de destination Exclu n'est pas incluse dans la vue Résultats, mais fait toujours partie de l'analyse.
En règle générale, une colonne est placée dans la cible Exclu d'une vue si elle n'est pas explicitement ajoutée à une ou toutes les vues.
Si vous souhaitez qu'une colonne figurant dans la cible de déplacement Exclu soit affichée dans une vue, vous pouvez facilement la déplacer. Il suffit d'afficher le panneau Mise en page de la vue, puis de faire glisser la colonne de la cible Exclu à celle que vous souhaitez.
L'exclusion de colonnes diffère de la suppression de colonnes. Vous pouvez utiliser l'option Enlever la colonne à partir du bouton Plus d'options du panneau Mise en page d'une vue pour supprimer complètement une colonne de l'analyse.
Une colonne peut être placée dans la cible de déplacement Exclu après que des vues ont été créées pour l'analyse de différentes manières. Par exemple, vous pouvez sélectionner Exclure la colonne dans le menu contextuel d'une vue. Supposons que vous modifiez une vue dans son éditeur et que vous ajoutez une colonne à cette vue à partir du panneau Domaines. La colonne est placée dans la cible de déplacement Exclu pour toutes les autres vues de l'analyse.
A propos des lignes directrices en matière de cibles de déplacement pour différentes vues
Lorsque vous modifiez la mise en page des vues, vous devez garder à l'esprit des lignes directrices concernant les cibles de déplacement dans le panneau Mise en page.
-
Directives concernant les cibles de déplacement pour les graphiques et les graphiques en entonnoir
-
Lignes directrices concernant les cibles de déplacement pour les matrices d'activité
-
Directives concernant les cibles de déplacement pour les treillis
-
Lignes directrices concernant les cibles de déplacement pour les vues Treemap
Directives concernant les cibles de déplacement pour les graphiques et les graphiques en entonnoir
Cette référence décrit les limitations et les instructions qui s'appliquent aux manipulations par glisser-déposer de colonnes entre deux cibles de déplacement dans les graphiques et les graphiques en entonnoir.
-
Un graphique à bulles nécessite au moins trois indicateurs. Tracez un indicateur sur l'axe horizontal, un autre sur l'axe vertical et le troisième sur l'axe de taille des bulles.
-
Un graphique de Pareto ne peut comporter qu'un indicateur.
Si vous déposez un autre indicateur dans la cible de déplacement Indicateurs, les indicateurs sont alors permutés, c'est-à-dire que la mesure existante est remplacée par la nouvelle mesure et déplacée automatiquement dans la cible de déplacement Exclu.
-
Un graphique à courbes avec séries temporelles nécessite qu'une date unique ou qu'une colonne de données date/heure soit sélectionnée sur l'axe horizontal. Il comporte un axe vertical unique, mais prend en charge plusieurs séries de données.
-
Un graphique en nuage de points nécessite au moins deux indicateurs. Par exemple, vous pouvez tracer une colonne d'indicateur sur l'axe horizontal et une autre sur l'axe vertical. Ces indicateurs sont tracés pour les valeurs de l'axe Grouper par.
-
Un graphique en entonnoir utilise deux indicateurs, mais un seul est requis. Si vous ne sélectionnez pas de deuxième indicateur, le premier est utilisé pour le deuxième indicateur. Si vous avez sélectionné deux indicateurs, puis en sélectionnez un nouveau, ce nouvel indicateur remplace celui qui figure actuellement dans la cible de déplacement Indicateurs réels.
-
Un graphique à barres empilées nécessite au moins deux indicateurs pour comparer des valeurs.
Lignes directrices en matière de cible de déplacement pour les matrices d'activité
Vous pouvez utiliser les zones du panneau Mise en page pour visualiser les matrices d'activité. Vous pouvez repérer rapidement des anomalies dans de grands volumes de données et étudier les valeurs une par une.
Le panneau Mise en page des matrices d'activité est composé de diverses zones de cible de déplacement :
| Zone | Lignes directrices |
|---|---|
|
Invites |
Sélectionnez une colonne d'attribut ou hiérarchique avec laquelle filtrer la matrice d'activité. La zone Invites est initialement vide. Vous pouvez faire glisser des colonnes de la zone Sections, Lignes ou Colonnes, ou du panneau Domaines, vers la zone Invites. |
|
Sections |
Sélectionnez une colonne d'attribut ou hiérarchique avec laquelle diviser la matrice d'activité. La zone Sections est initialement vide. Vous pouvez faire glisser des colonnes de la zone Invites, Lignes ou Colonnes, ou du panneau Domaines, vers la zone Sections. |
|
Lignes |
Représente une colonne affichée dans l'alignement des lignes. Toutes les colonnes d'attribut et hiérarchiques définies sur l'onglet Critères sont au départ affichées dans la zone Lignes dans l'ordre dans lequel elles ont été ajoutées à l'onglet Critères. Vous pouvez faire glisser des colonnes d'attribut ou hiérarchiques du panneau Domaines dans la cible de déplacement Lignes, ou vous pouvez cliquer deux fois sur des colonnes d'attribut ou hiérarchiques à inclure dans la cible de déplacement Lignes. Vous pouvez également faire glisser des colonnes d'attribut ou hiérarchiques à partir des zones Colonnes, Invites ou Sections. Si vous ajoutez une colonne d'attribut ou hiérarchique à la vue Matrice d'activité après avoir affiché les résultats d'analyse, la nouvelle colonne est ajoutée en tant que colonne subordonnée à la cible de déplacement Lignes. |
|
Colonnes |
Représente une colonne affichée dans l'alignement des colonnes. La cible de déplacement Colonnes est initialement vide. Vous pouvez faire glisser des colonnes d'attribut ou hiérarchiques du panneau Domaines vers la cible de déplacement Colonnes. Vous pouvez également faire glisser des colonnes d'attribut ou hiérarchiques à partir des zones Lignes, Invites ou Sections. |
|
Couleur par |
Pour plus d'informations, reportez-vous à la section suivante. |
Détails de la zone Couleur par pour les matrices d'activité
La zone Couleur par représente la valeur d'indicateur pour le regroupement et le croisement de la ligne et de la colonne pour les matrices d'activité.
- Le premier indicateur ajouté dans l'onglet Critères est affiché en tant qu'indicateur Couleur par.
- Vous pouvez sélectionner un indicateur dans la liste Couleur par. Cette liste contient au départ tous les indicateurs ajoutés à l'analyse dans l'onglet Critères.
- Vous pouvez faire glisser une colonne d'indicateurs du panneau Domaines dans la cible de déplacement Couleur par. L'indicateur Couleur par en cours est remplacé par le nouvel indicateur et la matrice d'activité est redessinée afin de le refléter.
Si vous ajoutez une colonne d'indicateurs à la vue Matrice d'activité après avoir affiché les résultats d'analyse, la nouvelle colonne remplace la colonne existante dans la vue et dans la cible de déplacement Couleur par.
- Si vous enlevez la colonne d'indicateurs Couleur par dans l'onglet Critères, elle est enlevée de la liste Couleur par. La nouvelle valeur d'indicateur pour la liste Couleur par est définie par défaut sur la dernière valeur d'indicateur ajoutée à l'analyse.
La cible de déplacement Couleur par est divisée en deux options :
- Style : sélectionnez le style de la matrice d'activité. Style contient deux options : Discrétisation de centile et Remplissage de couleur uniforme. Si vous sélectionnez Discrétisation de centile comme option, vous pouvez saisir le nombre de plages, choisir une palette de couleurs et saisir un libellé personnalisé pour les plages. Si vous sélectionnez Remplissage de couleur uniforme, les mosaïques de matrice d'activité s'affichent sous forme d'une combinaison de couleurs dégradées.
- Couleur : sélectionnez la palette de couleurs de la matrice d'activité.
Directives concernant les cibles de déplacement pour les treillis
Cette référence décrit les lignes directrices qui s'appliquent à l'utilisation de cibles de déplacement dans les treillis.
-
Dans les vues de treillis avancé, les indicateurs composent les en-têtes de colonne interne du treillis.
-
Lors du déplacement d'indicateurs à partir de la cible de déplacement Couleur par vers la cible de déplacement Grouper par ou à partir de cette dernière :
-
Le fait de faire glisser un indicateur entraîne le déplacement de tous les indicateurs. (Comportement connu sous le nom de comportement persistant.)
-
Le fait de faire glisser un nouvel indicateur dans la vue déplace tous les indicateurs existants vers l'emplacement du nouvel indicateur.
-
-
Pour placer un indicateur sur l'extrémité non destinée aux indicateurs d'une visualisation, dans la cible Lignes ou dans la cible Colonnes, vous devez d'abord convertir l'indicateur en colonne d'attribut. Pour plus d'informations, reportez-vous à Modification de la formule d'une colonne.
-
Les colonnes d'attribut peuvent être glissées hors de la cible de déplacement Indicateurs sans entraîner le déplacement simultané de la cible ou des indicateurs qu'elle contient.
Lignes directrices concernant les cibles de déplacement pour les vues Treemap
Utilisez les zones du panneau Mise en page pour visualiser les vues Treemap, qui sont des données hiérarchiques, avec contraintes. Vous pouvez rapidement repérer les tendances et les anomalies dans de gros volumes de données, ainsi qu'étudier des valeurs individuelles.
Le panneau Mise en page des vues Treemap est composé de plusieurs zones cibles de déplacement :
| Zone | Lignes directrices |
|---|---|
|
Invites |
Sélectionnez une colonne d'attribut ou hiérarchique (à l'exclusion des colonnes déséquilibrées et de celles où tous les niveaux ne sont pas pris en compte) avec laquelle filtrer la vue Treemap. |
|
Sections |
Sélectionnez une colonne d'attribut ou hiérarchique (à l'exclusion des colonnes déséquilibrées et de celles où tous les niveaux ne sont pas pris en compte) avec laquelle diviser la vue Treemap. Par exemple, la région qui est regroupée par année peut être le conteneur pour afficher une vue Treemap dont la taille est définie en fonction du chiffre d'affaires, et la couleur en fonction du chiffre d'affaires de l'année précédente. |
|
Grouper par |
Représente le niveau supérieur des données hiérarchiques à représenter à l'aide de tranches pour produire ou décrire un conteneur de valeurs agrégées. Les valeurs agrégées s'affichent sous forme de mosaïques. La zone de groupe crée un en-tête ou un groupe pour les colonnes d'indicateur spécifiées dans les zones Taille en fonction de et Couleur par. Si plusieurs colonnes de données sont représentées dans la vue Treemap, une barre de titre est affichée pour le regroupement. Par exemple, la région qui est regroupée par année peut être le conteneur pour afficher une vue Treemap dont la taille est définie en fonction du chiffre d'affaires, et la couleur en fonction du chiffre d'affaires de l'année précédente. La région s'affiche dans la barre de titre. |
|
Taille par |
Représente la distribution des mosaïques dans leur parent. La taille des enfants est toujours égale à la taille du parent. Chaque zone du rectangle est la valeur agrégée de l'indicateur associé en fonction des filtres appliqués (par exemple, demandée ou filtrée par région). |
|
Couleur par |
Représente la distribution des valeurs parmi toutes les mosaïques au même niveau et ajoute une portée supplémentaire à l'analyse en fournissant une perspective "qualitative" à la vue Treemap. |